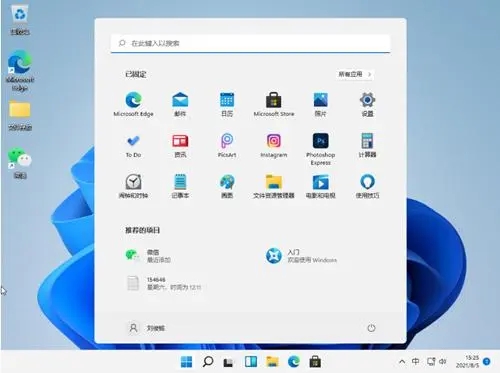
win11退回win10的方法
降级前提:这是微软官方提供的回滚方案,适用于在升级后的10天内想要恢复的用户。操作方式比较简单,只需要打开系统设置,找到恢复选项,选择返回以前版本的Windows,然后按照提示进行操作即可。这种方法的优点是不需要备份数据,也不会影响已安装的应用程序和设置。但是,如果你超过了10天的期限,或者你在升级过程中清理了临时文件,那么这种方法就无法使用了。
操作方法
1、点击任务栏的“开始”菜单,然后单击“设置”选项。
2、选择“Windows更新”,然后点击“恢复”。
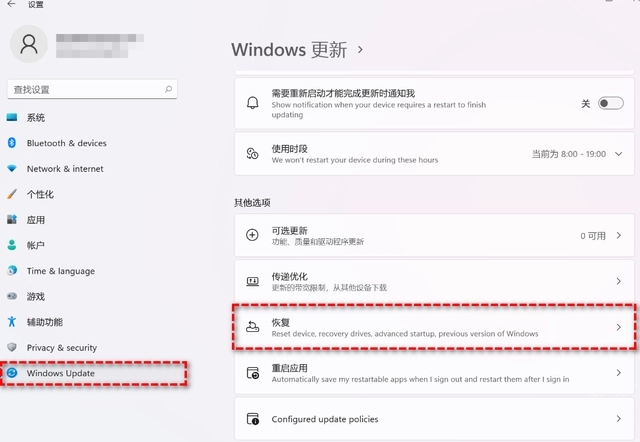
3、在“恢复选项”下选择“以前版本的Windows”,点击“返回”。
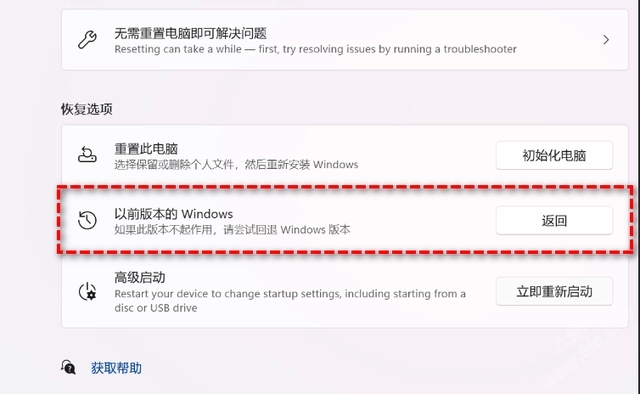
4、选择将Win11退回Win10的原因,然后点击“下一步”。
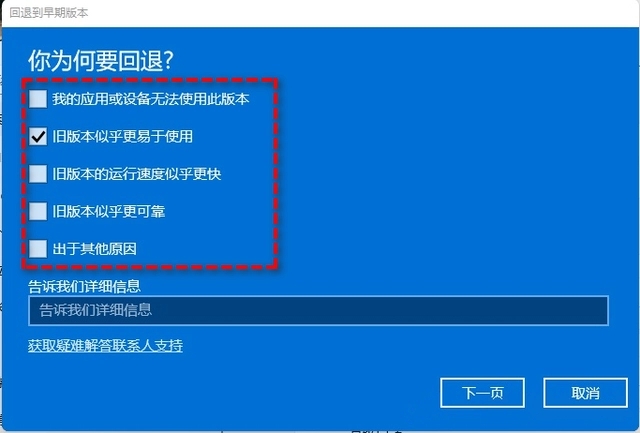
5、你将看到“检查更新”的通知,选择“不,谢谢”。
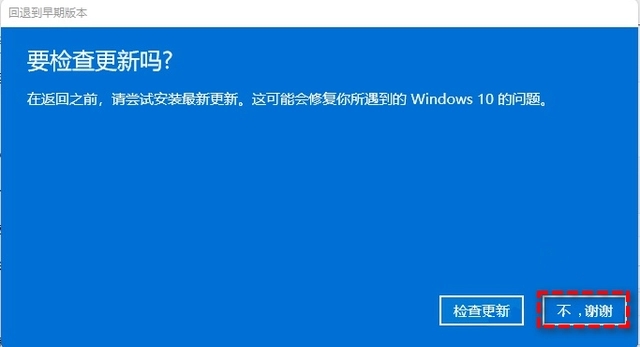
6、阅读需要了解的内容,然后点击“下一页”。
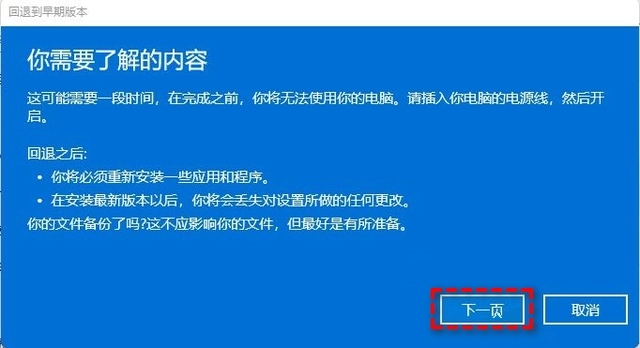
7、阅读锁定提示,点击“下一页”。
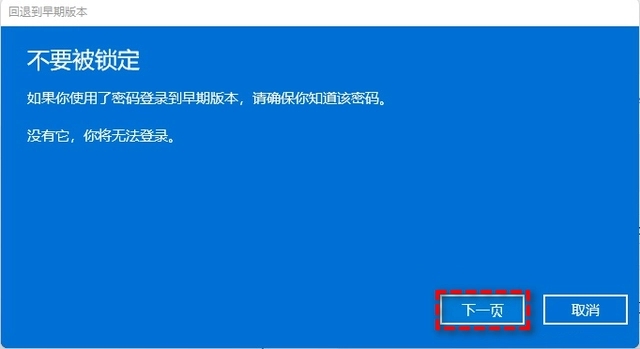
8、然后我们选择“回退到早期版本”。
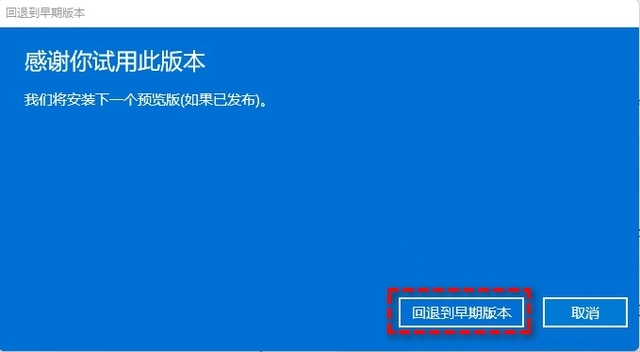
等待完成后,你便成功将Win11还原以前的版本了
如果以上步骤降级失败的话那么就可能是因为在Win11的22000.71版本中存在BUG导致的,你可以尝试下面方法来进行操作!
1、在搜索框中输入“恢复”并选择“恢复选项”。然后点击“高级启动”下的“立即重新启动”以访问Windows恢复环境。
2、在Windows恢复环境中,选择“疑难解答” 》 “高级选项”。
3、在高级选项窗口中,选择“卸载更新”即可轻松将Win11退回Win10。
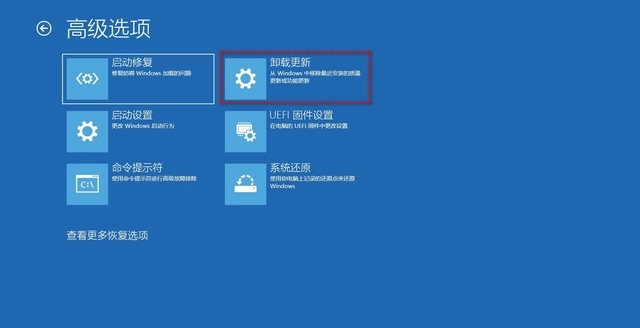
此外如果你的电脑中没有重要资料可以直接将系统进行重装哦,具体可以参考:Win10安装教程(U盘启动盘制作+U盘启动+系统安装设置)
以上便是纯净系统基地小编给大家分享介绍的Win11退回win10的方法!