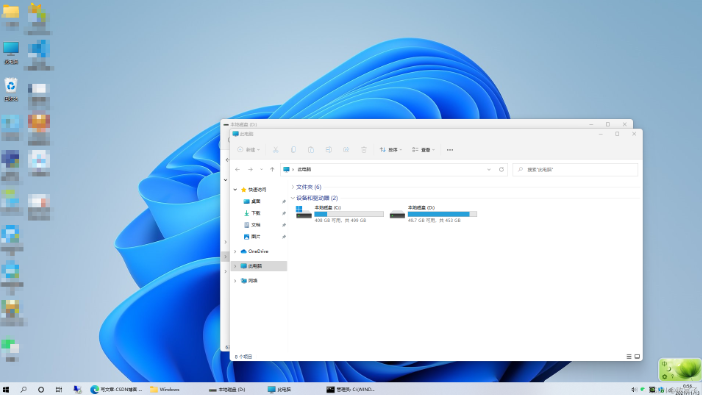
解决方法如下
1. 重启资源管理器
- 快捷键法:按下
Ctrl + Shift + Esc打开任务管理器,找到“Windows 资源管理器”进程,点击“结束任务”。之后点击“文件” > “运行新任务”,输入explorer.exe并按回车启动新的资源管理器进程。 - 命令提示符法:按下
Win + X键,选择“Windows PowerShell (管理员)”或“命令提示符 (管理员)”,然后输入以下命令:
按回车执行命令。taskkill /f /im explorer.exe start explorer.exe
2. 检查后台进程
- 打开任务管理器:按下
Ctrl + Shift + Esc或者Ctrl + Alt + Del然后选择“任务管理器”。 - 检查进程:查看“进程”选项卡中是否有异常占用CPU或内存的进程,如有必要,结束这些进程。
3. 禁用任务栏小工具
- 右键点击任务栏,选择“任务栏设置”。
- 禁用小工具:如果启用了任何小工具,尝试禁用它们看看是否可以解决问题。
4. 重置任务栏设置
- 右键点击任务栏,选择“任务栏设置”。
- 恢复默认设置:在设置中,尝试将任务栏设置恢复到默认状态。
5. 检查更新
- 检查Windows更新:按下
Win + I打开设置,选择“Windows更新”,检查是否有可用的更新并安装。
6. 安装最新的驱动程序
- 设备管理器:按下
Win + X键,选择“设备管理器”。 - 更新驱动程序:找到“显示适配器”、“声音、视频和游戏控制器”等类别,右键点击对应的设备,选择“更新驱动程序”。
7. 执行SFC扫描
- 打开命令提示符 (管理员):按下
Win + X键,选择“命令提示符 (管理员)”。 - 执行SFC命令:输入以下命令并按回车:
1sfc /scannow
此命令会检查系统文件的完整性并修复损坏的文件。
8. 执行DISM命令
- 继续在命令提示符 (管理员) 中:
- 执行DISM命令:输入以下命令并按回车:
这个命令可以帮助修复系统映像中的潜在问题。1DISM /Online /Cleanup-Image /RestoreHealth
9. 创建新的用户账户
- 打开设置:按下
Win + I。 - 添加账户:选择“账户” > “家庭和其他用户” > “添加其他人到此电脑”。
- 创建新账户:按照指示创建一个新的用户账户,并尝试使用这个账户登录。
10. 系统还原
- 打开控制面板:按下
Win + R,输入control并按回车。 - 系统和安全:选择“系统” > “系统保护” > “系统还原”。
- 选择还原点:按照向导选择一个合适的系统还原点。
注意事项
- 在尝试任何可能会改变系统设置的操作之前,请确保备份重要的数据。
- 如果问题依然存在,考虑联系专业的技术支持人员或考虑重装系统。
希望这些方法能够帮助您解决Windows 11任务栏卡死的问题。如果还有其他问题,可以搜索本站。