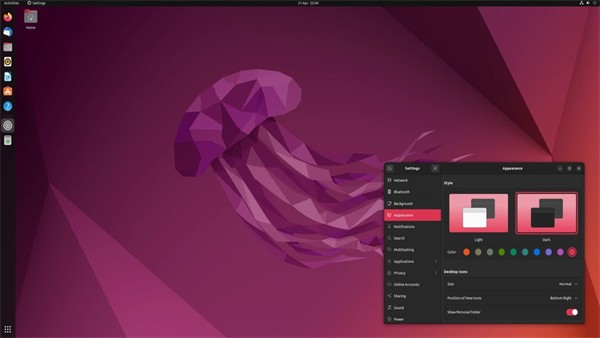
Ubuntu安装步骤小结:
1、准备安装介质:下载最新版本的Ubuntu ISO镜像文件,并使用工具(如Rufus或balenaEtcher)将其刻录到USB闪存驱动器上,创建一个可启动的安装盘。
2、启动进入Live环境:将制作好的USB插入待安装电脑,重启电脑并从USB启动。通常需要在BIOS/UEFI中调整启动顺序以优先从USB设备启动。启动后会进入Ubuntu的Live环境,在这里可以选择试用Ubuntu或直接开始安装。
3、开始安装:
选择“Install Ubuntu”选项。选择语言、键盘布局等基本设置。
可选步骤包括下载更新和安装第三方软件(如驱动程序和编解码器),根据网络情况和个人需求决定是否勾选。
4、分配磁盘空间:
如果是全新安装或希望格式化整个硬盘,可以选择“清除整个磁盘并安装Ubuntu”。若需与其他操作系统共存,则选择“其他选项”手动分区,为Ubuntu分配适当的根目录(/)、交换区(swap)以及可能的/home分区。
5、设置用户信息:输入您的时区、用户名和密码等个人信息,这些信息将用于系统的初始化配置。
6、开始安装过程:确认所有设置无误后,点击“继续”按钮开始正式安装。此过程可能需要几分钟时间。
7、完成安装:安装完成后,系统会提示您移除安装介质并重启电脑。重启后即可进入新安装的Ubuntu桌面环境。
详细安装步骤如下:
1. 下载 Ubuntu镜像文件
前往 Ubuntu 官方网站下载 22.04 LTS ISO 文件。你可以在桌面版和服务器版中进行选择,具体取决于你的预期用途,本次实践使用桌面版本,使用下面的 URL 可直接下载:
-
官网Ubuntu 22.04.5 Desktop (64-bit)
-
清华大学22.04.5 (amd64, Desktop LiveDVD)
-
阿里云ubuntu-22.04.5-desktop-amd64.iso
2. 创建安装启动器
在系统上下载 ISO 文件后,将其刻录到 USB 盘中并使其可启动。
在 Windows 操作系统上使用 Rufus 创建可启动媒体。
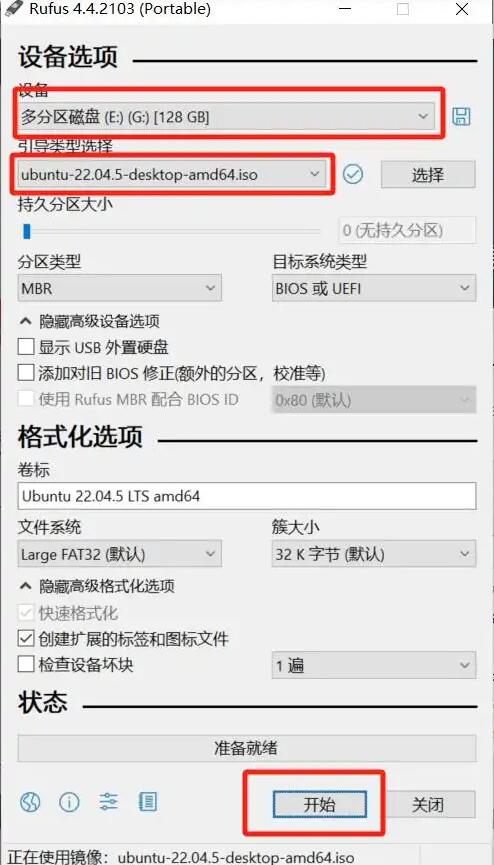
3. 使用安装介质启动系统
重新启动计算机并进入 BIOS/UEFI 设置。
将 USB 驱动器设置为主启动设备,保存更改并重新启动。现在,系统将从 USB 驱动器启动,开始 Ubuntu 安装进程。
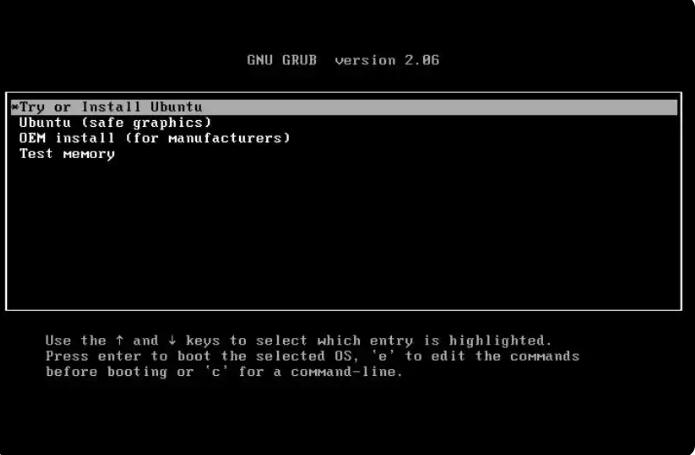
选择 Try or Install Ubuntu,然后点击回车。
稍等片刻后将显示安装界面,在欢迎俩字下面的语言选项中往下拉,把语言更换为中文(简体),然后点击安装 Ubuntu
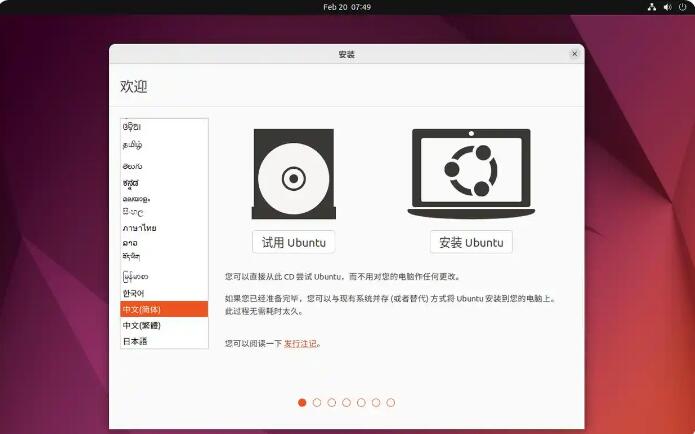
4. 选择键盘布局
一般情况下,选择默认即可。你也可以根据自己的爱好随心选择。
点击继续
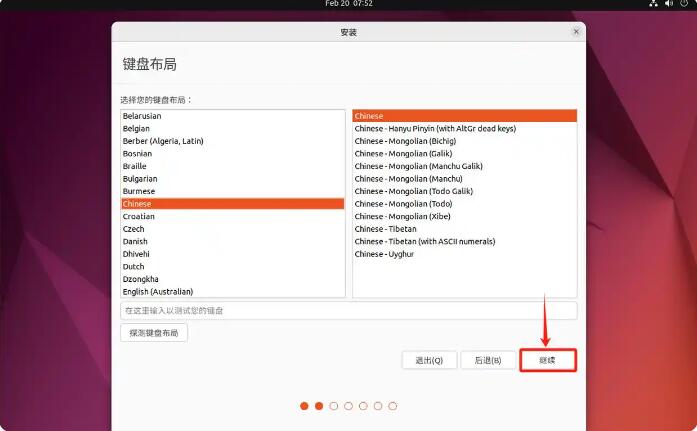
5. 准备安装
在这一步中,我们必须选择安装类型。有两个选项:正常安装和最小化安装。
在正常安装中,将安装所有与图形用户界面相关的应用程序,而在最小安装中,只安装基本应用程序。
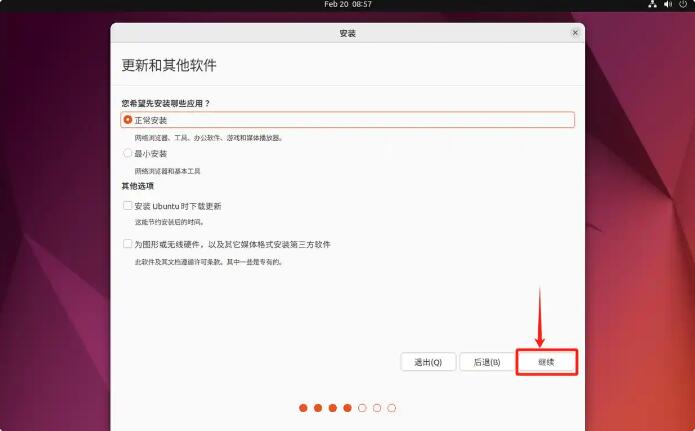
建议选择正常安装,以获得更好的桌面体验。如果你在安装过程中有互联网连接,并希望安装所有更新、第三方图形软件、wifi 驱动程序和其他媒体格式,那么你可以选择这两个选项,否则就不要勾选。
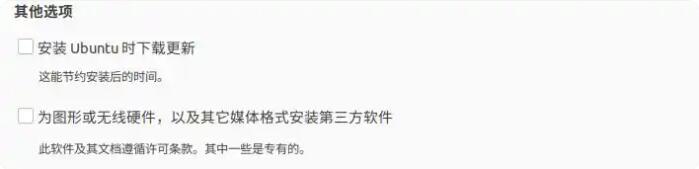
点击继续进行下一步。
6. 选择安装类型
在这一步中,系统会提示我们选择安装类型。这里的安装类型指的是分区方案。
以下是两种安装类型
-
清理这个磁盘并安装 Ubuntu - 它会擦除整个磁盘并自动创建分区。
-
其他选项 - 要创建自己的自定义分区方案,请选择这个选项。
如果你是 Ubuntu Linux 的新手,建议选择第一个选项。在本文中,我将实践如何通过其他选项创建自定义分区方案。
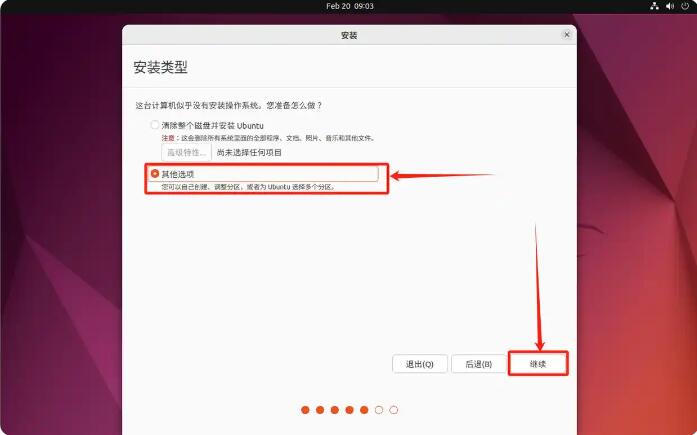
点击 继续,然后我们将看到以下界面,
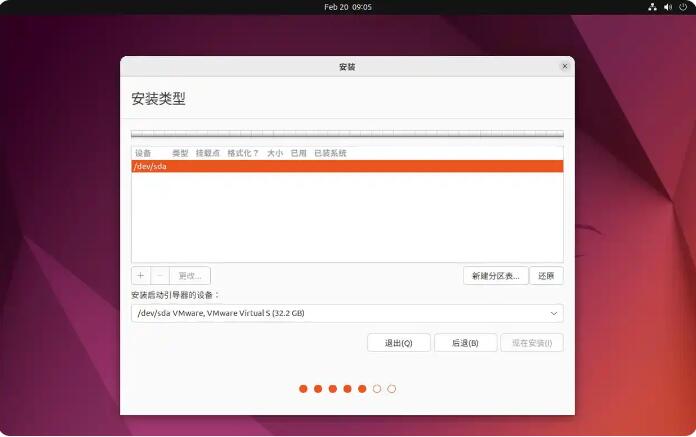
可以看到,我们有 32 GB 的磁盘空间用于安装 Ubuntu 22.04。将在其中创建以下分区。
/boot - 2 GB (ext4 文件系统)
/home - 18GB (xfs 文件系统)
/ - 10 GB (xfs 文件系统)
Swap - 1 GB(xfs 文件系统)
要开始创建分区,首先要创建一个空分区表。
选择设备 -> 点击新建分区表
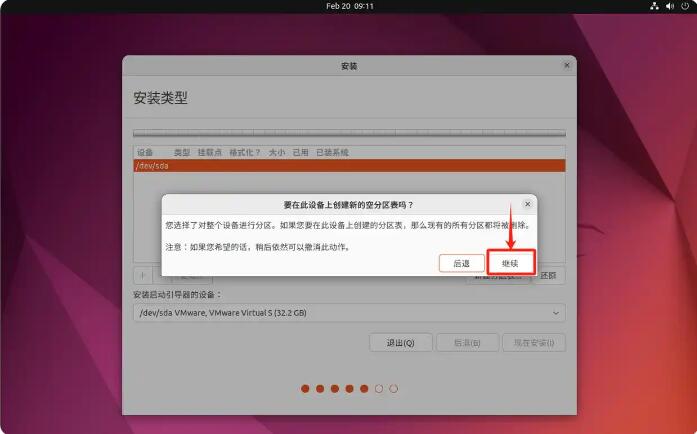
现在创建第一个分区为/boot,大小为 2 GB。选择空闲空间 -> 点击 + 符号
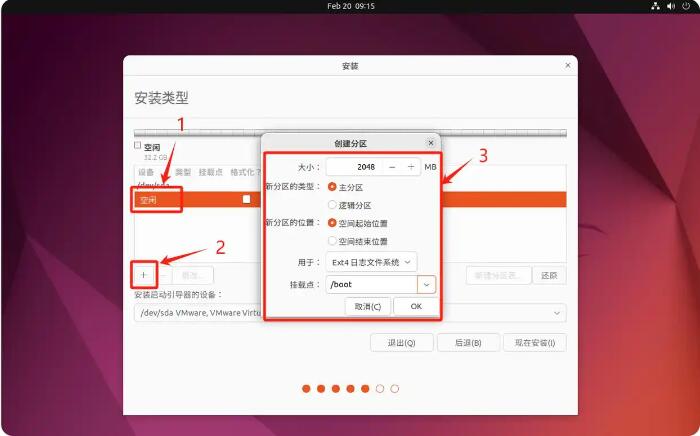
点击OK
同样,创建大小分别为 18 GB 和 10 GB 的 /home 和 / 分区。
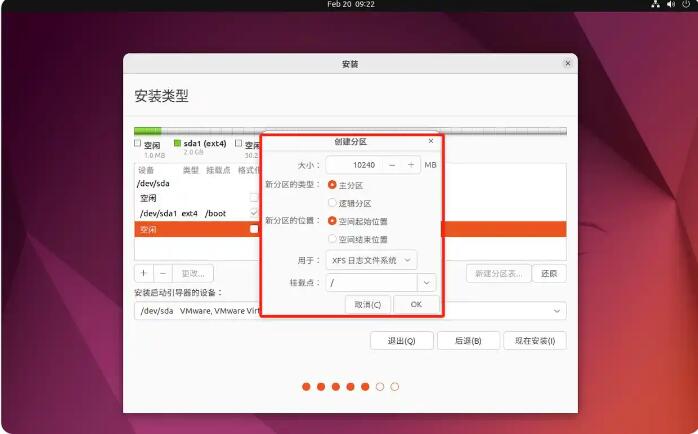
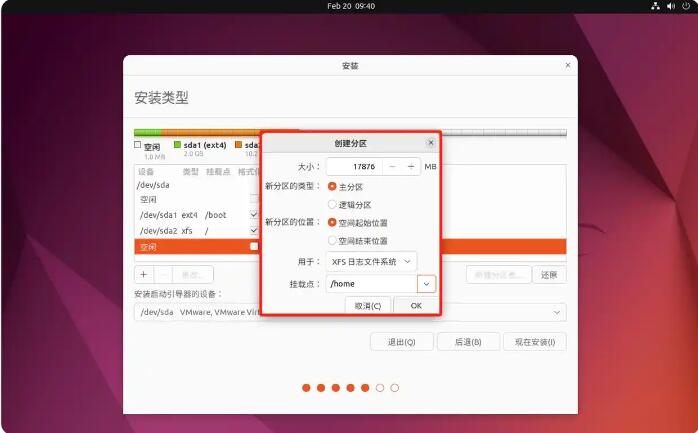
点击OK
最后,将最后一个分区创建为Swap分区,大小为 1 GB。
注意:这里的交换空间大小仅仅是为了演示在安装的时候如何设置,实际情况需要根据自己服务器内存的大小以及自己的需求进行相应设置。
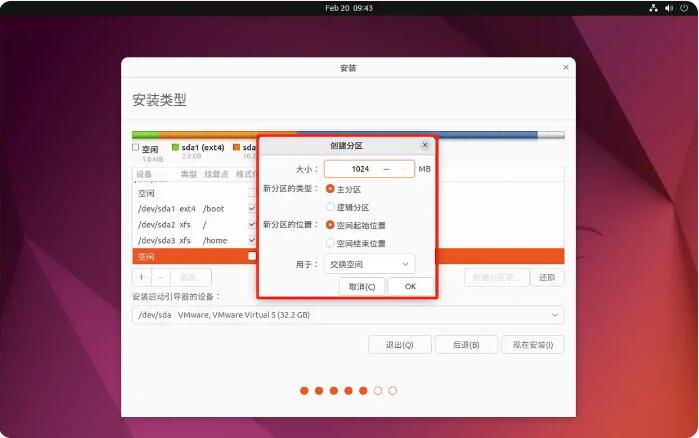
单击OK完成分区创建。
注意:如果使用 GPT 磁盘,则必须创建大小在 100 - 250 MB 之间的 EFI分区,并预留至少 1 MB 的引导区域。
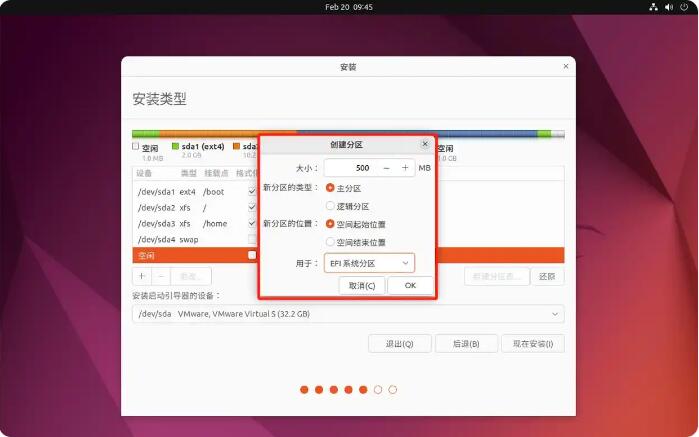
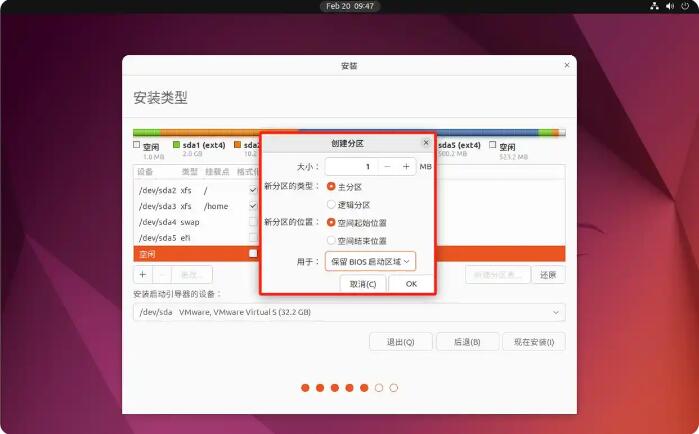
完成分区方案后,单击以下屏幕中的现在安装选项,继续进行安装
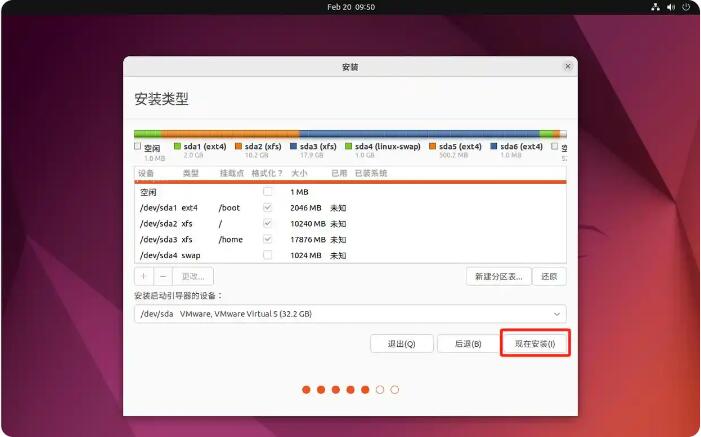
在下一个屏幕中,选择 “继续 ”将更改写入磁盘。
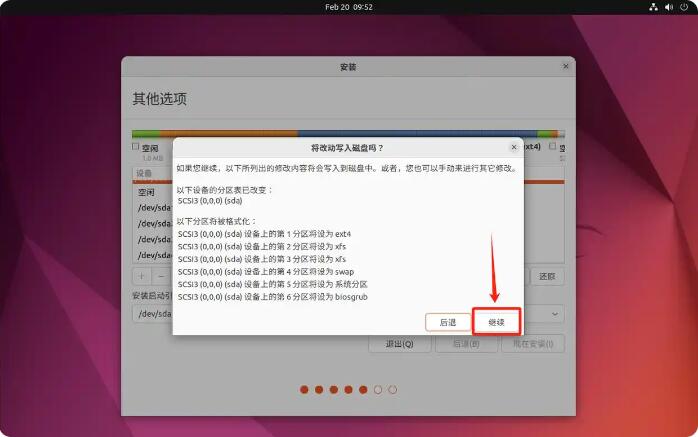
7. 选择你的位置
根据您当前所在的地区选择位置,它会相应地配置时区。
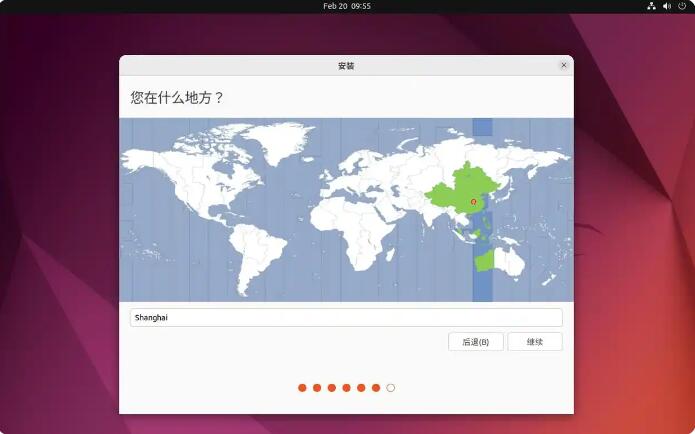
8. 创建用户和设置主机名
输入您的姓名、计算机名称、用户名和密码。这将是您在 Ubuntu 22.04 系统上的主账户。安装完成后,您将使用该用户登录。
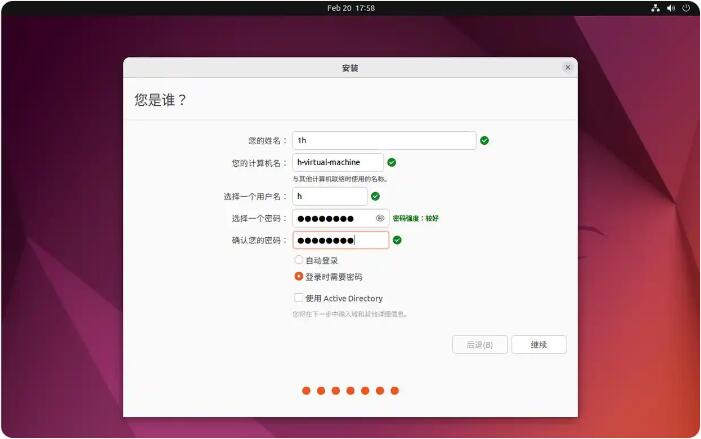
点击继续继续安装
9. 开始安装 Ubuntu 22.04
从下面的窗口可以看到,安装已经开始,并且正在进行中。
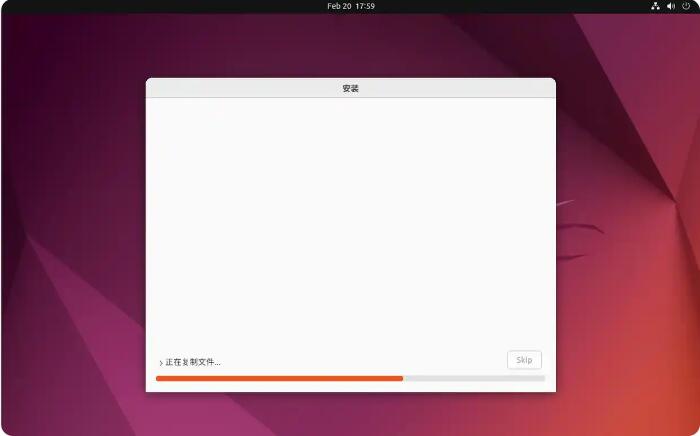
安装完成后,系统会提示我们重新启动系统。
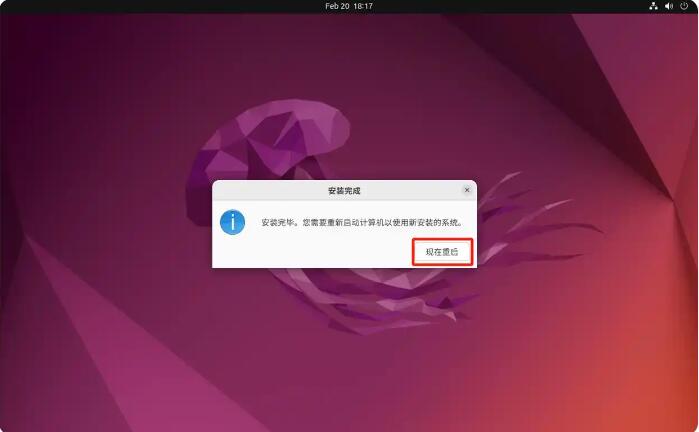
点击现在重启重新启动系统。
此外,别忘了在 BIOS 设置中将启动介质从 USB 改为硬盘。
10. 安装后的登录界面
重启系统后,我们会看到如下登录界面。
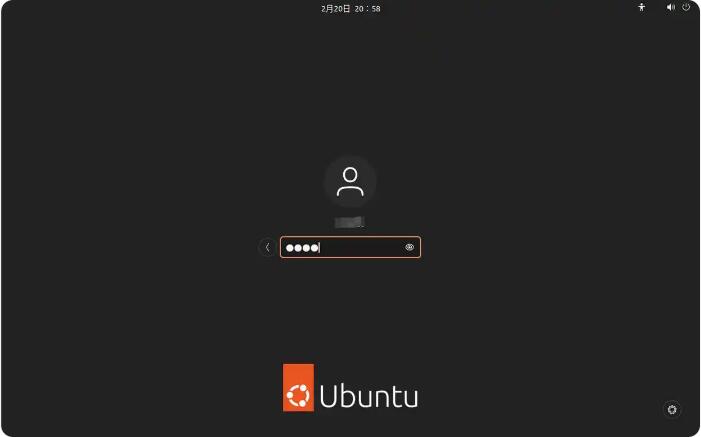
使用在安装过程中创建的相同用户密码,然后点击回车键,
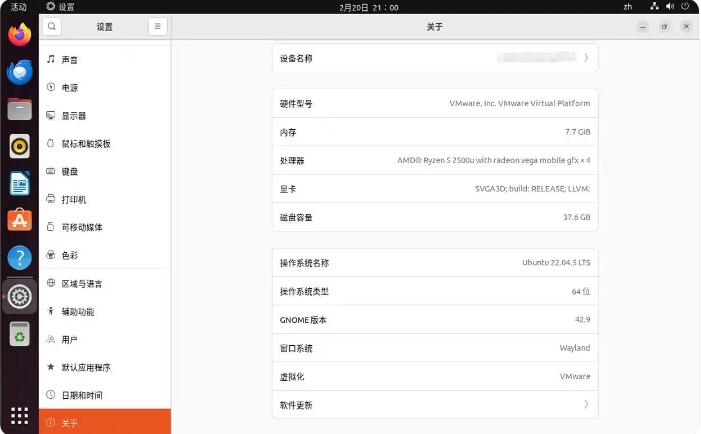
已成功安装 Ubuntu 22.04 LTS。可花点时间探索系统、安装更新并根据自己的喜好进行定制。