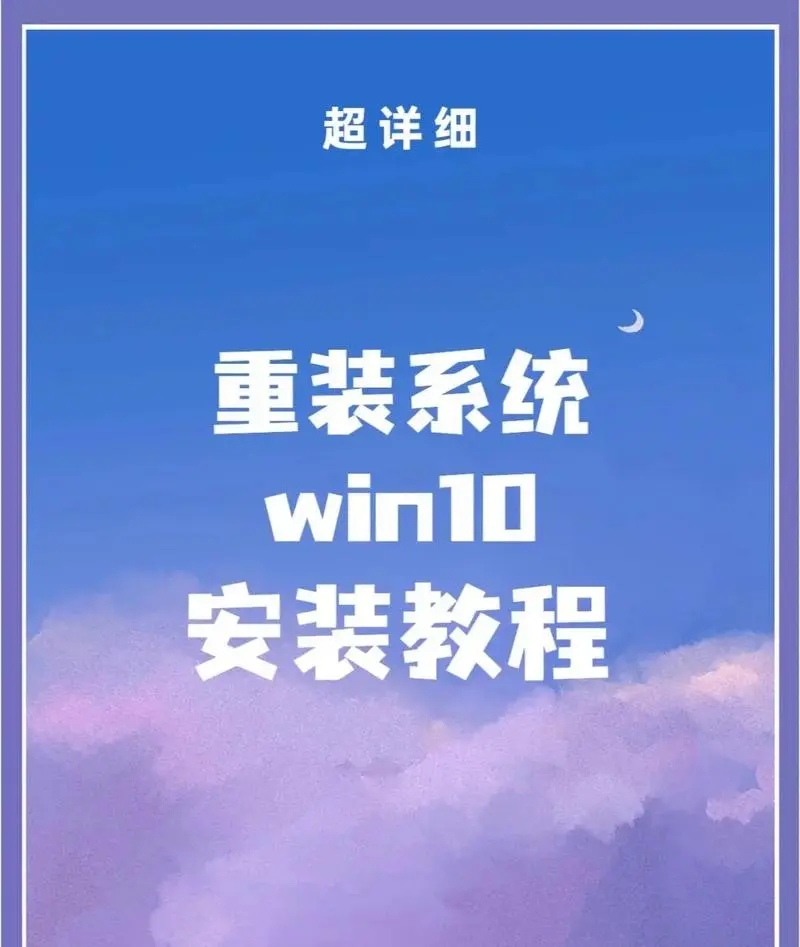
Win10系统重装教程
方法一:U盘安装系统 GHOST版win10安装步骤适用于mbr分区使用U盘安装系统,针对电脑无法正常开机引导都可以解决
准备工作:
1、制作U盘启动盘(U盘启动制作工具下载地址:冰封U盘启动制作工具)
2、下载系统ISO镜像,解压后提取GHO文件;
3、把GHO文件放入到U盘中。
将制作好的U盘启动盘连接到需要重装系统的电脑中,设置U盘启动:不同的电脑设置U盘启动的方法也不会完全一样,不过一般都会类似,新款的电脑都会有开机快捷键(如F12 F11 F9 F2 ESC 等)调出启动项选择界面!如下图:
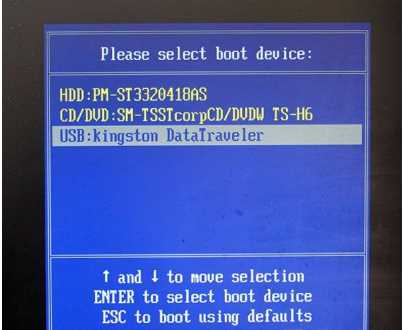
USB开头的就是U盘了~上下键选择,回车进入。
出现U盘启动界面后选择 WIN8PE进入,(版本低的WINPE可能会无法识别硬盘)
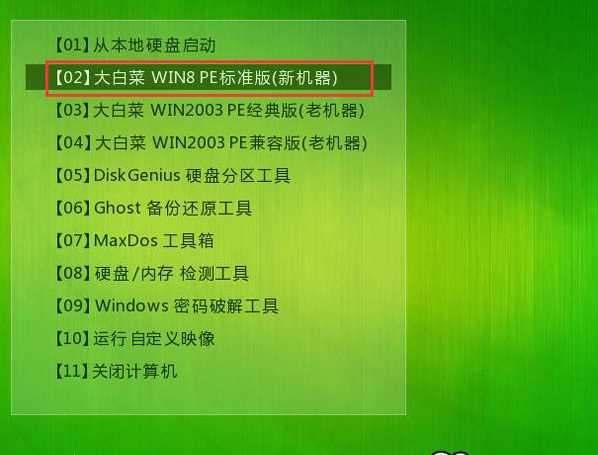
进入PE后运行【一键装机工具】,选择你要安装的系统GHO,再选中你要安装的分区,大多为C盘。
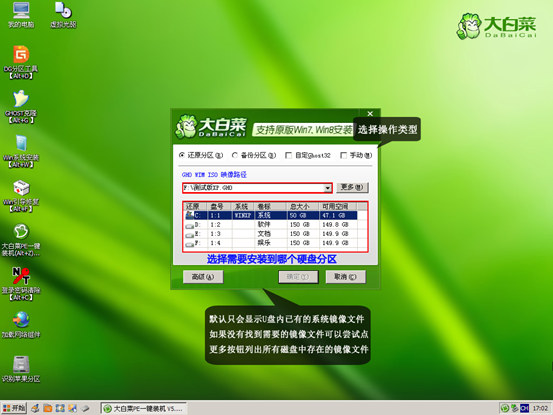
完成选择,确定后开始进行系统安装。
耐心等待恢复完成,重启系统,开始下一个阶段的安装,一般都是自动的了。
方法二:硬盘重装系统教程
1、首先下载一个win10操作系统,将下载好的像文件单击右键,选择“解压到D盘”;
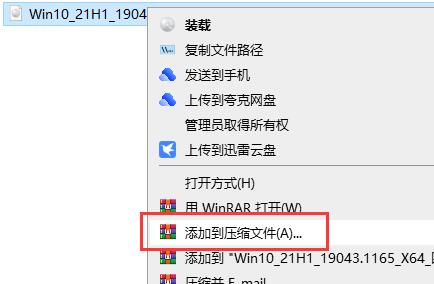
2、将下载的ISO系统镜像文件解压到除系统盘(默认C盘)外的其他盘根目录,例:(D:\),右键以管理员身份运行“安装系统.exe”;
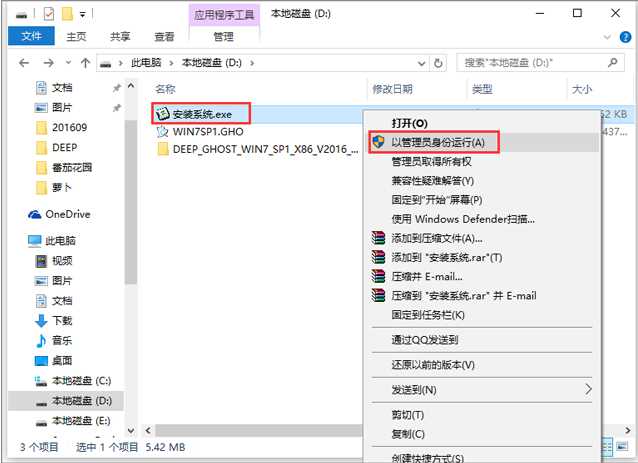
3、选择列表中的系统盘(默认C盘),选择“WIN7SP1.GHO”映像文件,点击执行。会提示是否重启,点击是,系统将自动安装。
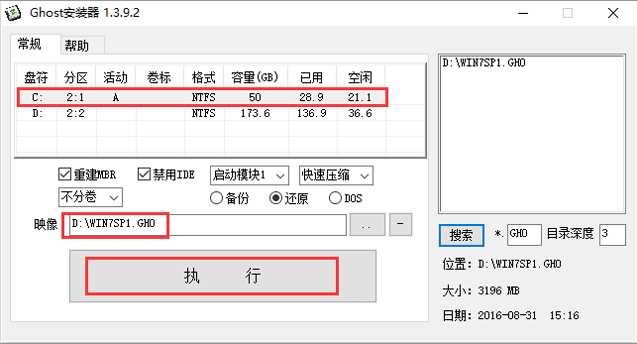
4、重启后,一般我们都不用选择会自动进入GHOST界面,这时文件会解压到C盘,安装进度条完成后会重启;
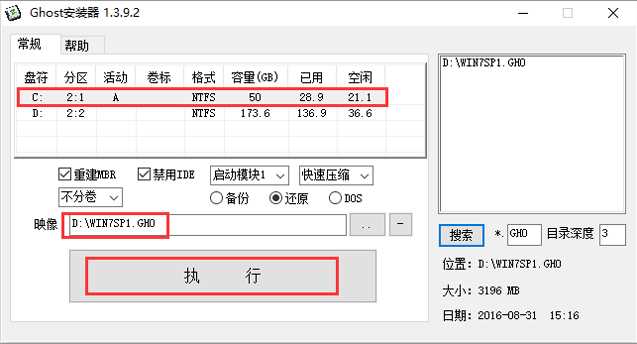
重装系统方法三:使用安装版的win10系统进行安装 适用于gpt分区的磁盘安装
1、首先就是从本站下载到Win10原版镜像,ISO文件格式。

2、接下来我们使用软件UltraISO软碟通制作系统安装U盘启动盘,打开UltraISO后如下图
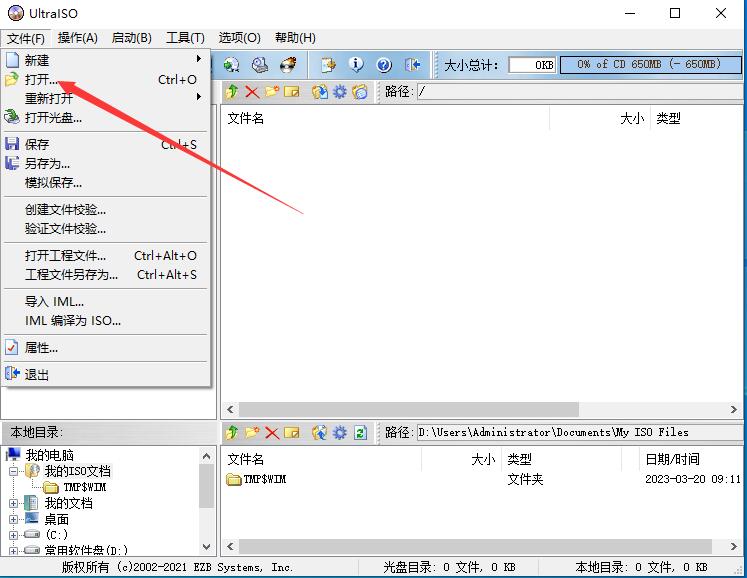
3、点击打开指定你下载的系统ISO镜像,打开后如下图
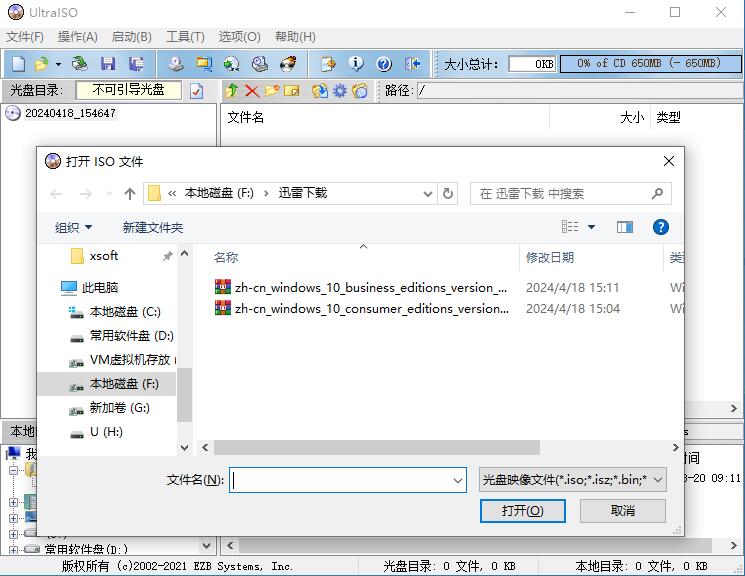
4、打开系统镜像之后,我们点击启动—写入硬盘映像,如下图:
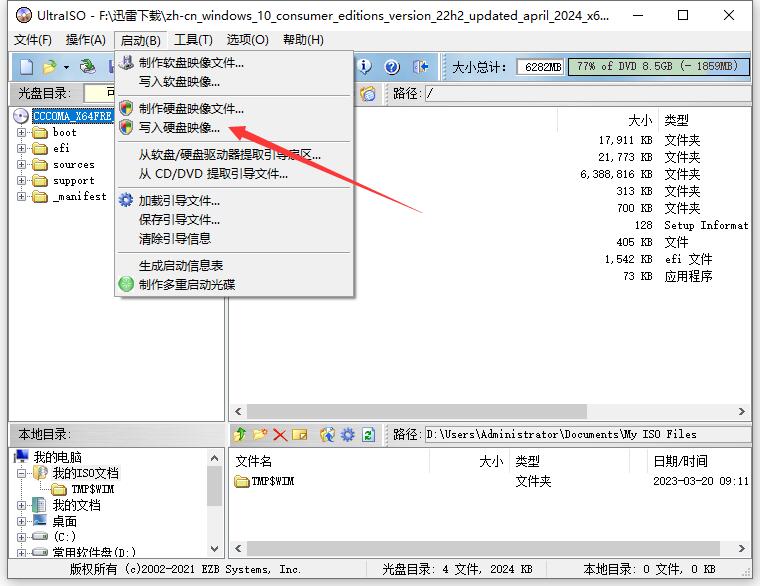
5、之后,我们选择好硬盘驱动器(你插入的U盘),然后先格式化,格式化好之后,点击写入;
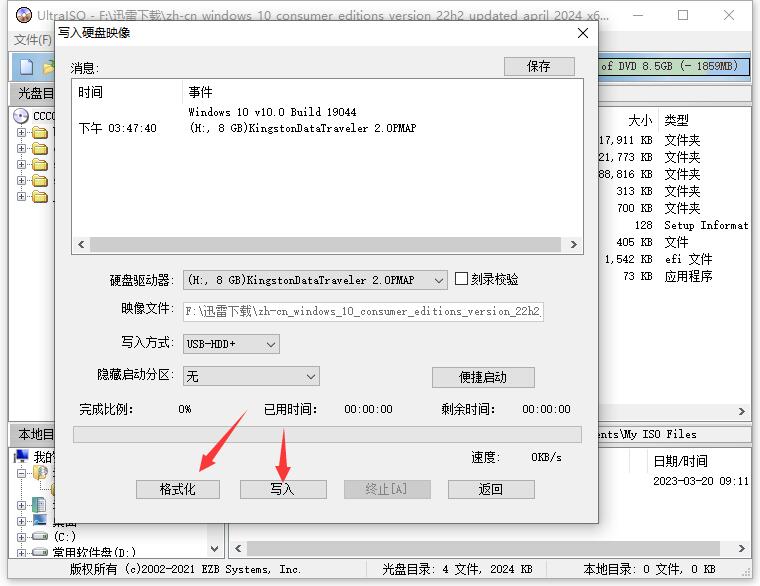
6、点击是之后开始制作,直到100%完成就可以了。
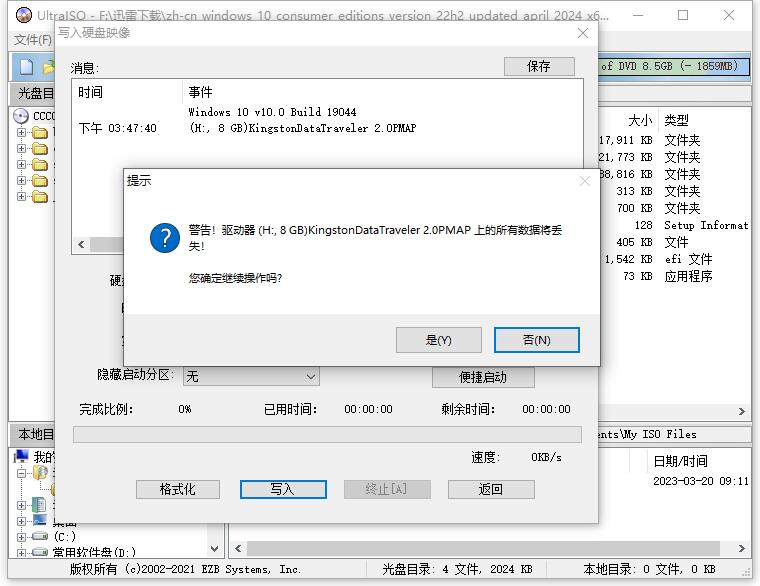
到这里Windows10系统U盘启动盘就制作完成了,大家可以插入到电脑中进行安装了。
以上便是纯净系统基地小编给大家分享的Win10系统重装教程!