PicPick是一款功能丰富、操作简便的截图软件,适用于Windows操作系统。它不仅能够满足用户日常的截图需求,还提供了丰富的编辑工具和实用的辅助功能,让截图和图像编辑变得轻松高效。picpick滚动截图包含屏幕截取、取色器、调色板、量角器、放大镜、标尺、坐标轴、白板等功能,对于我们在计算机中的一些文档截图、网页滚动截图,还是游戏截图、视频截图,PicPick都可以帮助你轻松实现。
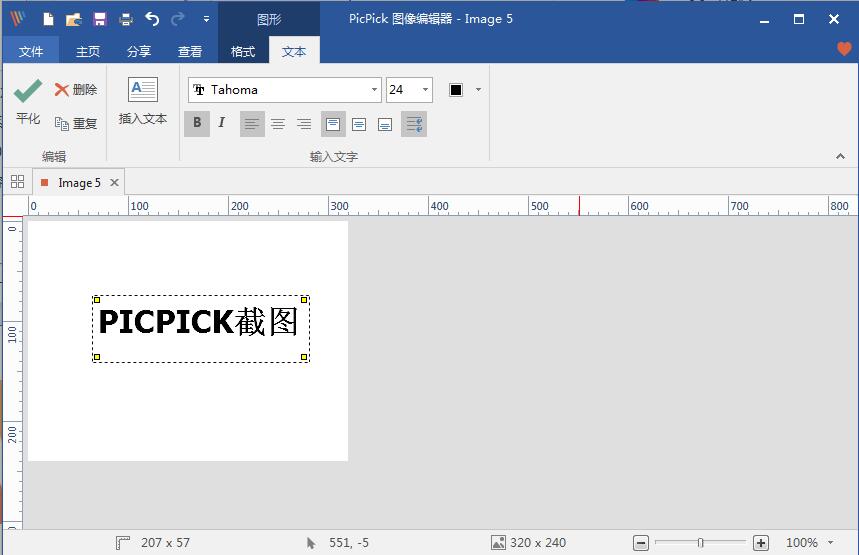
2.支持快捷键自定义,满足个性化需求。
3.截图质量高,清晰准确。
4.编辑功能强大,堪比专业图像编辑软件。
5.实时预览截图效果,方便调整。
2.图像编辑工具:如画笔、文字工具、形状工具、模糊/高亮工具等。
3.颜色拾取器:方便获取屏幕上任何位置的颜色值。
4.图像标尺和角度测量:精确测量图像中的长度和角度。
5.放大镜功能:帮助用户更清晰地查看和选择截图区域。
6.图片保存格式多样:支持JPEG、PNG、BMP等常见格式。
7.定时截图:可设定时间自动进行截图。
8.截图历史记录:方便用户查看和重复使用之前的截图。
9.屏幕取色:快速获取屏幕上的颜色信息。
10.白板功能:用于简单的绘图和标注。
2.截图后自动添加阴影、边框等效果,增强视觉效果。
3.具备图像拼接功能,将多张截图组合成一张完整的图片。
4.可在截图中添加水印,保护版权。
5.与Windows剪贴板完美集成,方便粘贴和复制。
第二步:点击“滚动窗口”按钮;
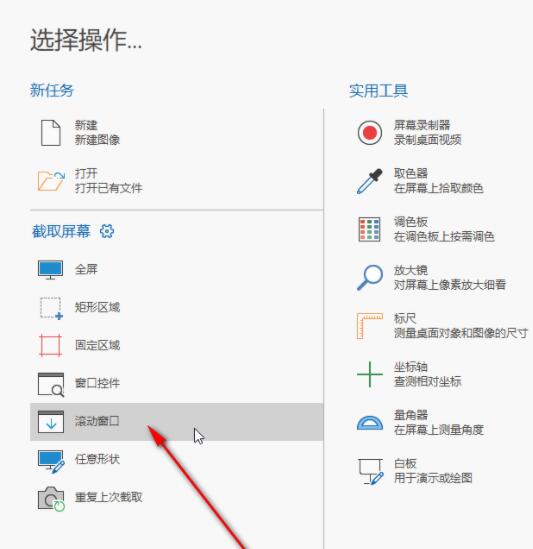
第三步:然后可以拖动鼠标选中需要截图的尺寸,然后滑动鼠标滚轮滚动页面进行截图,可以在左上方看到按esc键取消的提示;
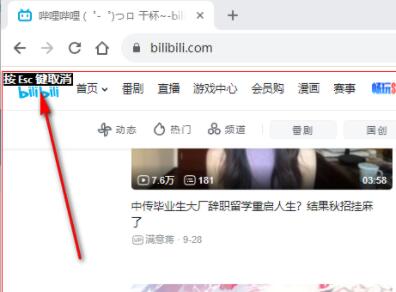
第四步:滚动到需要的位置后,点击一下, 会自动进入图片编辑状态,小伙伴们可以根据自己的实际需要在上方进行编辑处理;
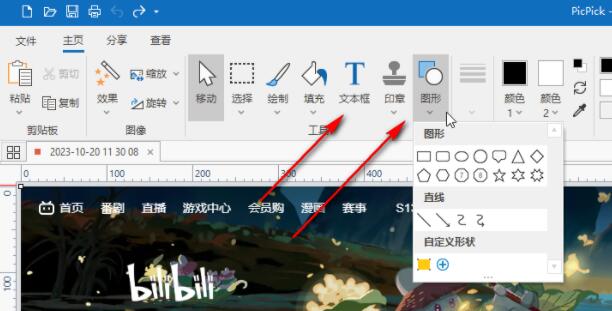
第五步:可以点击“缩放”按钮适当调小图标后查看整体效果,如果有需要还可以设置图片效果等等,然后点击保存就可以了。
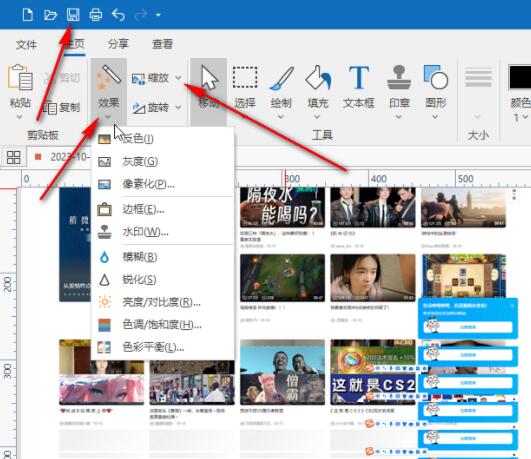
可能是保存路径设置不正确,您可以在软件设置中检查并修改保存路径。
2.如何使用滚动截图功能?
首先选择滚动截图模式,然后点击要截图的窗口,按照提示进行滚动操作即可。
3.截图时出现卡顿怎么办?
尝试关闭其他占用资源较大的程序,或者降低截图的分辨率和质量。
4.如何撤销编辑操作?
在编辑过程中,使用快捷键Ctrl+Z或点击编辑菜单中的撤销选项。
5.为什么无法自定义快捷键?
请确保您拥有管理员权限,并且软件版本支持自定义快捷键功能。
6.截图的清晰度不够怎么办?
在截图设置中提高分辨率和图像质量选项。
7.如何在截图上添加文字注释?
使用文字工具,在截图上点击并输入您想要添加的文字。
8.软件突然崩溃怎么办?
尝试重新启动软件,如果问题仍然存在,可以重新安装软件或联系技术支持。
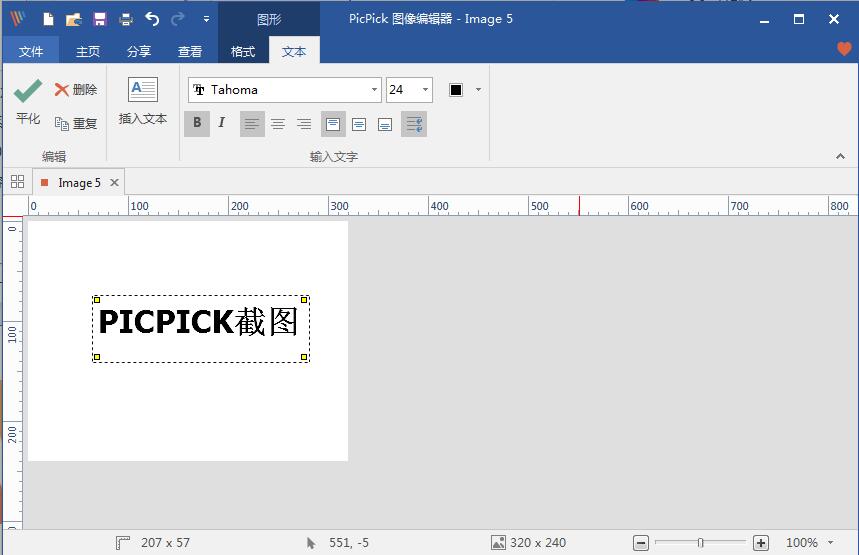
picpick亮点
1.占用系统资源少,运行流畅。2.支持快捷键自定义,满足个性化需求。
3.截图质量高,清晰准确。
4.编辑功能强大,堪比专业图像编辑软件。
5.实时预览截图效果,方便调整。
picpick功能
1.多种截图模式:包括全屏截图、活动窗口截图、区域截图、滚动截图等。2.图像编辑工具:如画笔、文字工具、形状工具、模糊/高亮工具等。
3.颜色拾取器:方便获取屏幕上任何位置的颜色值。
4.图像标尺和角度测量:精确测量图像中的长度和角度。
5.放大镜功能:帮助用户更清晰地查看和选择截图区域。
6.图片保存格式多样:支持JPEG、PNG、BMP等常见格式。
7.定时截图:可设定时间自动进行截图。
8.截图历史记录:方便用户查看和重复使用之前的截图。
9.屏幕取色:快速获取屏幕上的颜色信息。
10.白板功能:用于简单的绘图和标注。
特色优势
1.支持多显示器环境下的截图,可灵活选择不同显示器的区域。2.截图后自动添加阴影、边框等效果,增强视觉效果。
3.具备图像拼接功能,将多张截图组合成一张完整的图片。
4.可在截图中添加水印,保护版权。
5.与Windows剪贴板完美集成,方便粘贴和复制。
picpick怎么截长图
第一步:双击打开电脑上的PicPick;第二步:点击“滚动窗口”按钮;
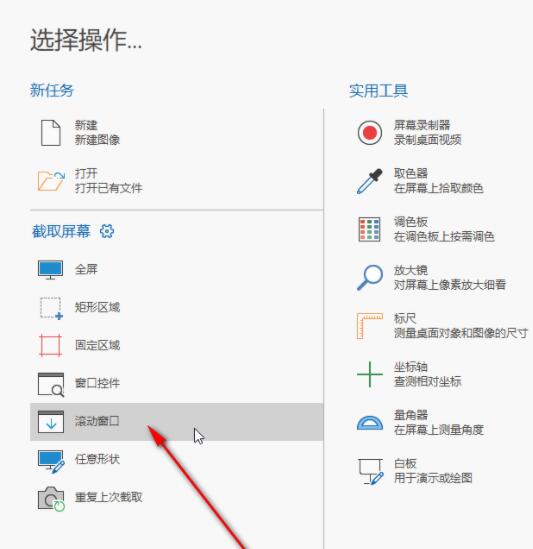
第三步:然后可以拖动鼠标选中需要截图的尺寸,然后滑动鼠标滚轮滚动页面进行截图,可以在左上方看到按esc键取消的提示;
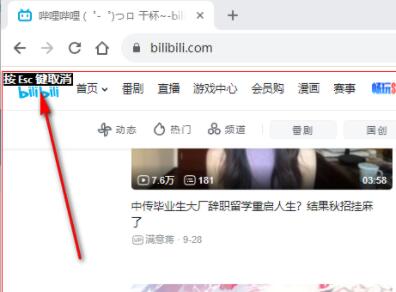
第四步:滚动到需要的位置后,点击一下, 会自动进入图片编辑状态,小伙伴们可以根据自己的实际需要在上方进行编辑处理;
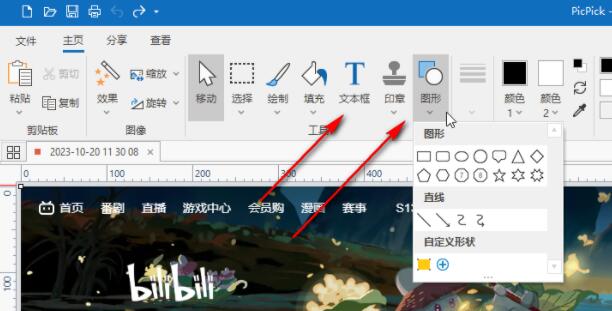
第五步:可以点击“缩放”按钮适当调小图标后查看整体效果,如果有需要还可以设置图片效果等等,然后点击保存就可以了。
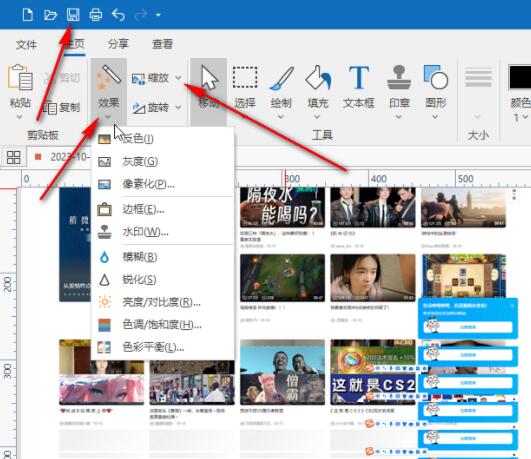
常见问题
1.为什么我的截图保存后找不到了?可能是保存路径设置不正确,您可以在软件设置中检查并修改保存路径。
2.如何使用滚动截图功能?
首先选择滚动截图模式,然后点击要截图的窗口,按照提示进行滚动操作即可。
3.截图时出现卡顿怎么办?
尝试关闭其他占用资源较大的程序,或者降低截图的分辨率和质量。
4.如何撤销编辑操作?
在编辑过程中,使用快捷键Ctrl+Z或点击编辑菜单中的撤销选项。
5.为什么无法自定义快捷键?
请确保您拥有管理员权限,并且软件版本支持自定义快捷键功能。
6.截图的清晰度不够怎么办?
在截图设置中提高分辨率和图像质量选项。
7.如何在截图上添加文字注释?
使用文字工具,在截图上点击并输入您想要添加的文字。
8.软件突然崩溃怎么办?
尝试重新启动软件,如果问题仍然存在,可以重新安装软件或联系技术支持。
