冰封U盘启动是一款专门用于制作U盘启动工具盘的工具,直接从U盘启动计算机,并进行系统维护、数据恢复以及安装新操作系统等操作。冰封U盘启动支持更多电脑硬盘开启AHCI模式,采用独特的加载技术双显卡笔记本避免蓝屏,支持WIM,ISO,GHO文件,支持GPT隐藏分区,MBR分区,并且采用写入保护技术,可以有效切断病毒传播途径。使用冰封U盘启动启动盘制作工具可以帮助用户轻松制作u盘启动盘,并且兼容99%各种电脑和系统!
ps:稀罕纯净版pe系统的用户在这里可以获取的到纯净版的冰封U盘启动盘制作工具哦!

自制引导盘和光驱无法更新系统,冰封引导盘用户可以自由替换系统,方便快捷,一键安装。
二、写入保护,防止病毒侵袭
U盘是病毒传播的主要途径之一,冰封引导盘采用写入保护技术,彻底切断病毒传播途径。
三、一盘两用,携带方便
平时当U盘使用,需要的时候就是修复盘,完全不需要光驱和光盘,携带方便。电脑应急,最给力的帮手!
四、告别繁琐,简单易用
不需要任何技术基础,突破英文障碍和笨重的光驱,菜鸟也能玩转电脑,实现全民普及电脑技术
五、读写速度快,安全稳固
光盘和光驱系机械产品,容易划伤和损坏;U盘可达5万次读写次数,USB2.0高速传输,整个过程不到10分钟。
2.广泛兼容性:经过严格测试,适用于市面上绝大多数主流品牌和型号的电脑设备。
3.简单易用:即使是没有专业技术背景的人也能轻松掌握所有核心功能,真正做到“傻瓜式”操作。
4.多功能合一:不仅限于创建启动盘,还包含了大量辅助工具,一站式满足各种应用场景下的需求。
5.个性化定制:支持更改主题颜色、图标样式等外观设置,让每个用户都能拥有独一无二的使用感受。
① 下载冰封U盘u盘启动盘制作工具uefi版
② 一个能够正常使用的u盘(容量大小建议在4g以上)
制作过程:
第一步:
uefi启动u盘详细制作方法
双击打开已下载好的安装包,点击窗口中“下一步”即可:
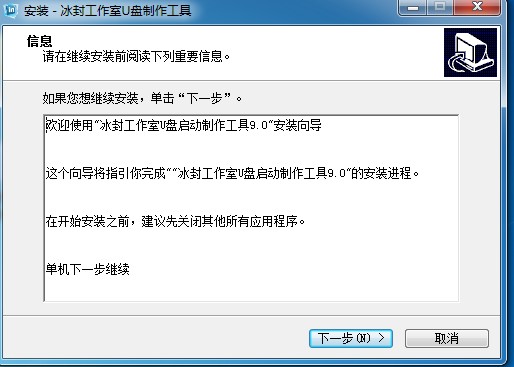
等待安装完成后,可以点击 运行冰封U盘启动盘制作工具:
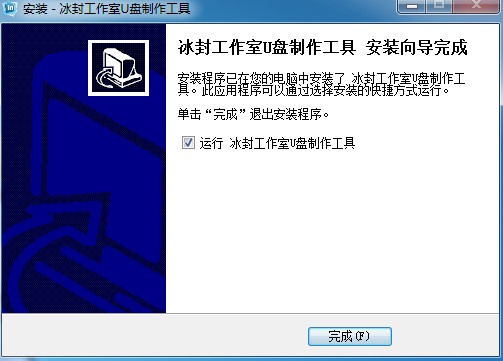
第二步 注意事项
①某些杀毒软件会禁止将引导文件写入U盘 建议首先退出杀毒软件
②由于某些U盘参数和隐藏空间不一致 可能会导致制作失败
建议重置U盘后制作 具体方法
① 点 归还空间
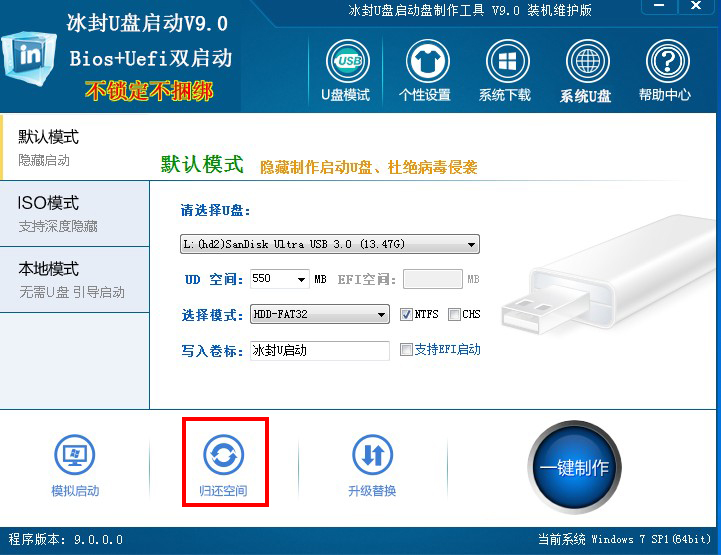
②弹出提示框后 点确定 此操作会删除U盘所有数据 归还U盘隐藏空间 大大提高U盘制作的成功几率
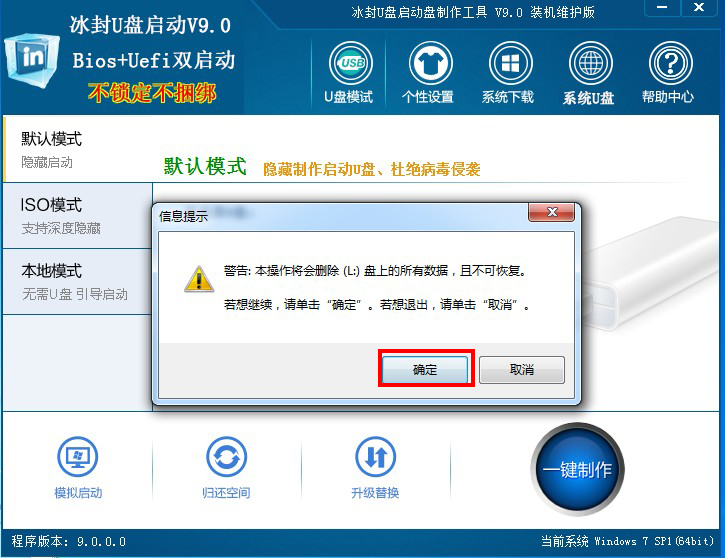
③点 确定
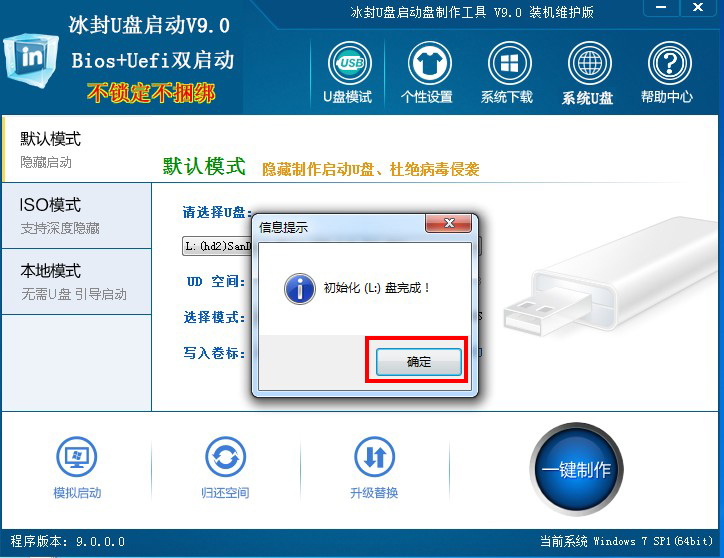
第三步:运用冰封U盘启动盘制作工具
打开冰封u盘启动盘制作工具,将准备好的u盘插入电脑usb接口,等待软件自动识别所插入的u盘。建议勾选EFI 勾选后就是UEFI+BIOS双启动,点击“一键制作”即可:
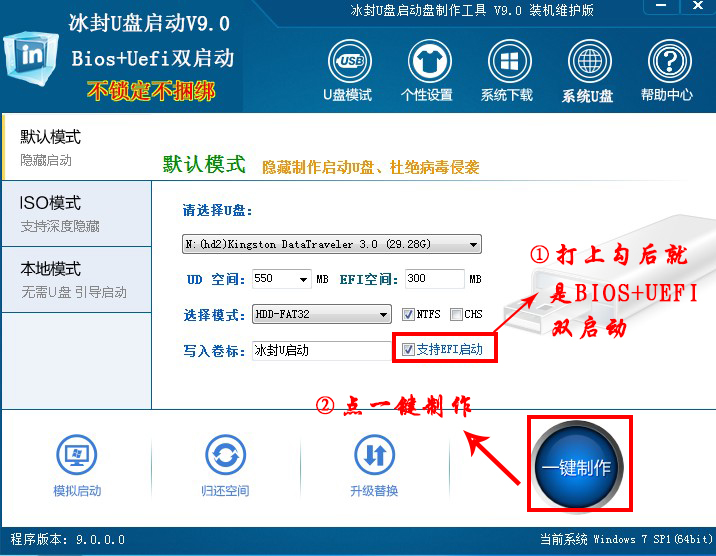
这时会出现一个弹窗警告:“本操作将会删除所有数据,且不可恢复”,若u盘中存有重要资料,可将资料备份至本地磁盘中,确认备份完成或者没有重要资料后我们点击“确定”执行制
作,如图所示:
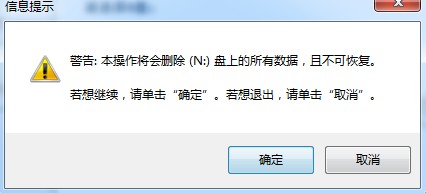
制作u盘启动盘过程大约需要2-3分钟左右的时间,在此期间请耐心等待并不要进行其他操作,以保证制作过程顺利完成:
u盘启动盘制作完成后,会弹出新的提示窗口,对此我们点击“是”对制作完成的u盘启动盘进行模拟启动测试,测试u盘启动盘是否可用,如图所示:
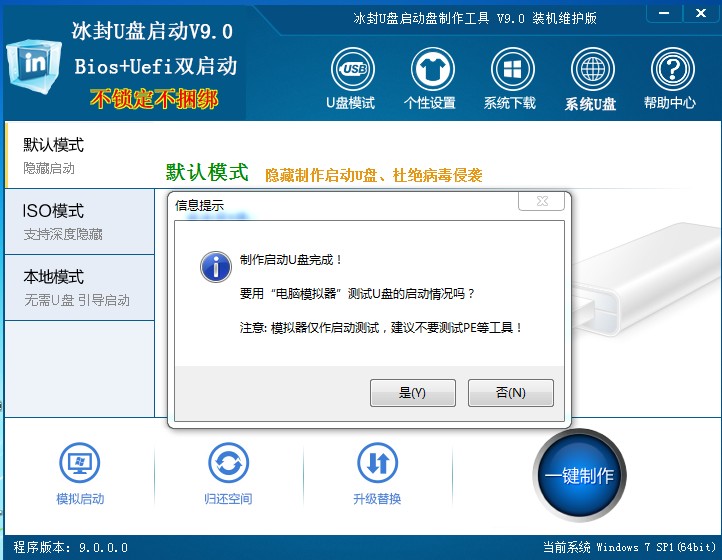
若在模拟启动中看到如下界面,说明我们的u盘启动盘已制作成功(注意:模拟启动界面仅供测试使用,请勿进一步操作),最后按组合键“Ctrl+Alt”释放出鼠标,点击右上角的关闭图标退出模拟启动界面:
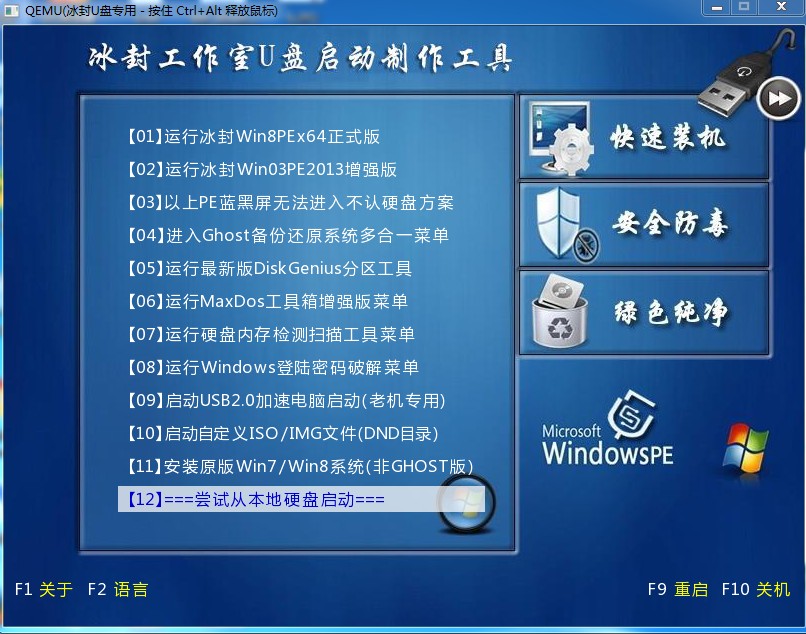
关于冰封U盘制作uefi+bios启动u盘的操作教程就介绍到这了,有需要使用uefi+bios启动盘时可通过以上过程制作制作uefi+bios启动u盘。
A:首先确认所使用的U盘是否正常工作,然后尝试更换其他USB接口重新尝试;如果依旧无法成功,请访问官方网站下载最新的驱动程序。
2.Q:U盘容量不足如何解决?
A:可以考虑选用更大容量的U盘,或者删除一些不必要的文件释放更多空间;另外也可以适当减少镜像文件的数量来降低对U盘容量的要求。
3.Q:如何判断U盘是否适合用来制作启动盘?
A:一般情况下,只要U盘是全新且未损坏的,都可以用来制作启动盘;但为了保险起见,建议选择容量不低于8GB的产品。
4.Q:支持哪些类型的系统镜像文件?
A:目前主要支持ISO和IMG两种格式的系统镜像文件,如果您手中的文件不属于这两种格式,可以通过第三方工具转换后再使用。
5.Q:启动盘制作完成后还需要做什么?
A:完成制作后,建议重启计算机并通过BIOS设置优先从U盘启动,以验证启动盘是否能够正常使用。
6.Q:如果想要恢复U盘为普通状态应该怎么做?
A:在软件界面上找到对应的选项,按照提示操作即可将U盘恢复为常规存储设备。
7.Q:怎样提高启动速度?
A:确保U盘质量良好,并尽量选择高速读写的U盘;此外还可以通过优化启动项等方式进一步加快启动速度。
ps:稀罕纯净版pe系统的用户在这里可以获取的到纯净版的冰封U盘启动盘制作工具哦!

特点优势
一、自由更换系统,方便快捷自制引导盘和光驱无法更新系统,冰封引导盘用户可以自由替换系统,方便快捷,一键安装。
二、写入保护,防止病毒侵袭
U盘是病毒传播的主要途径之一,冰封引导盘采用写入保护技术,彻底切断病毒传播途径。
三、一盘两用,携带方便
平时当U盘使用,需要的时候就是修复盘,完全不需要光驱和光盘,携带方便。电脑应急,最给力的帮手!
四、告别繁琐,简单易用
不需要任何技术基础,突破英文障碍和笨重的光驱,菜鸟也能玩转电脑,实现全民普及电脑技术
五、读写速度快,安全稳固
光盘和光驱系机械产品,容易划伤和损坏;U盘可达5万次读写次数,USB2.0高速传输,整个过程不到10分钟。
冰封U盘启动亮点
1.极速启动:得益于高效的文件系统优化技术,相比同类产品,冰封U盘启动能够显著缩短进入系统的等待时间。2.广泛兼容性:经过严格测试,适用于市面上绝大多数主流品牌和型号的电脑设备。
3.简单易用:即使是没有专业技术背景的人也能轻松掌握所有核心功能,真正做到“傻瓜式”操作。
4.多功能合一:不仅限于创建启动盘,还包含了大量辅助工具,一站式满足各种应用场景下的需求。
5.个性化定制:支持更改主题颜色、图标样式等外观设置,让每个用户都能拥有独一无二的使用感受。
冰封u盘启动制作工具怎么用
准备工作:① 下载冰封U盘u盘启动盘制作工具uefi版
② 一个能够正常使用的u盘(容量大小建议在4g以上)
制作过程:
第一步:
uefi启动u盘详细制作方法
双击打开已下载好的安装包,点击窗口中“下一步”即可:
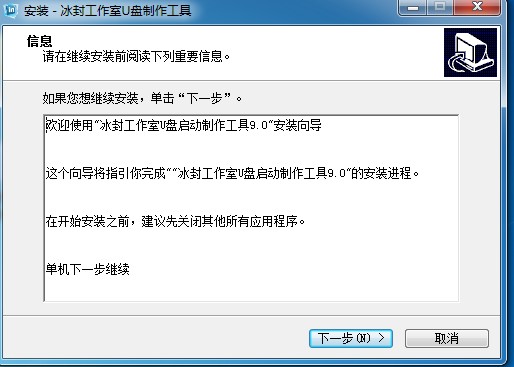
等待安装完成后,可以点击 运行冰封U盘启动盘制作工具:
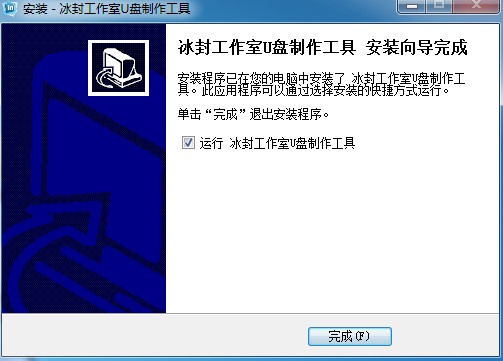
第二步 注意事项
①某些杀毒软件会禁止将引导文件写入U盘 建议首先退出杀毒软件
②由于某些U盘参数和隐藏空间不一致 可能会导致制作失败
建议重置U盘后制作 具体方法
① 点 归还空间
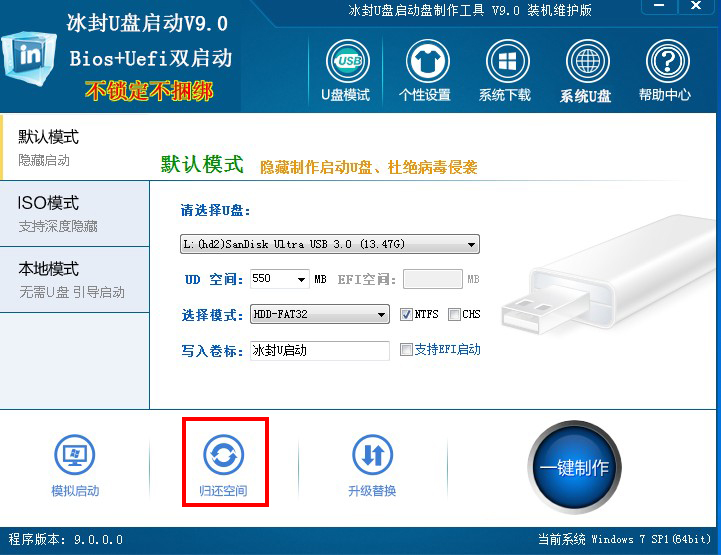
②弹出提示框后 点确定 此操作会删除U盘所有数据 归还U盘隐藏空间 大大提高U盘制作的成功几率
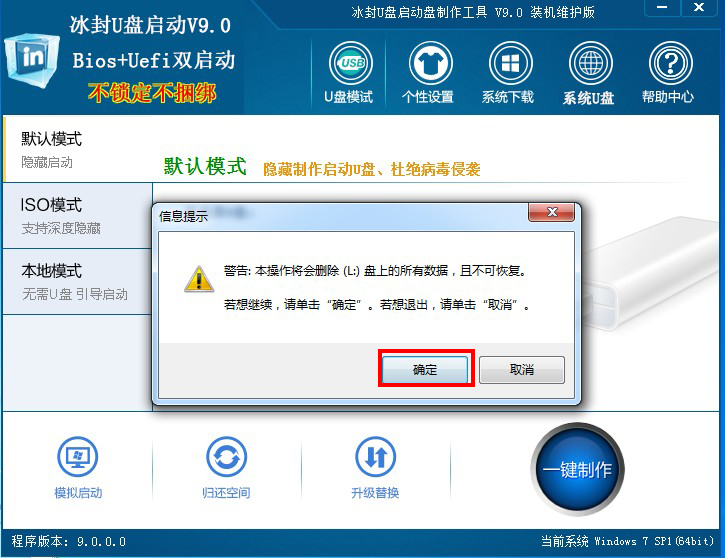
③点 确定
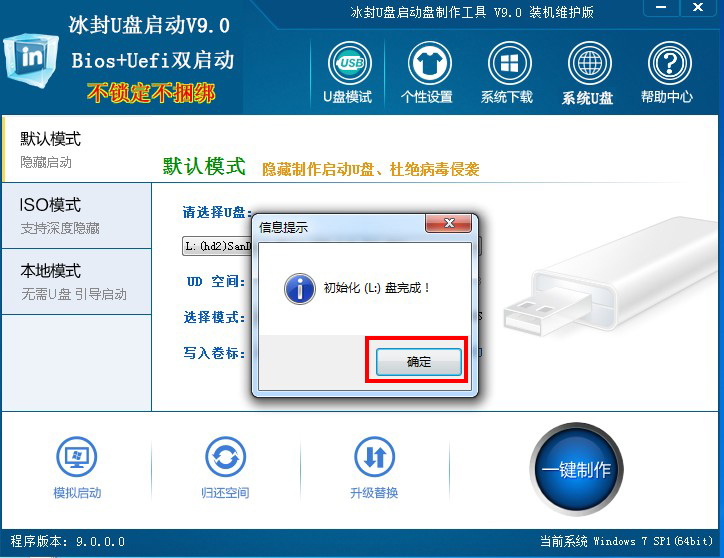
第三步:运用冰封U盘启动盘制作工具
打开冰封u盘启动盘制作工具,将准备好的u盘插入电脑usb接口,等待软件自动识别所插入的u盘。建议勾选EFI 勾选后就是UEFI+BIOS双启动,点击“一键制作”即可:
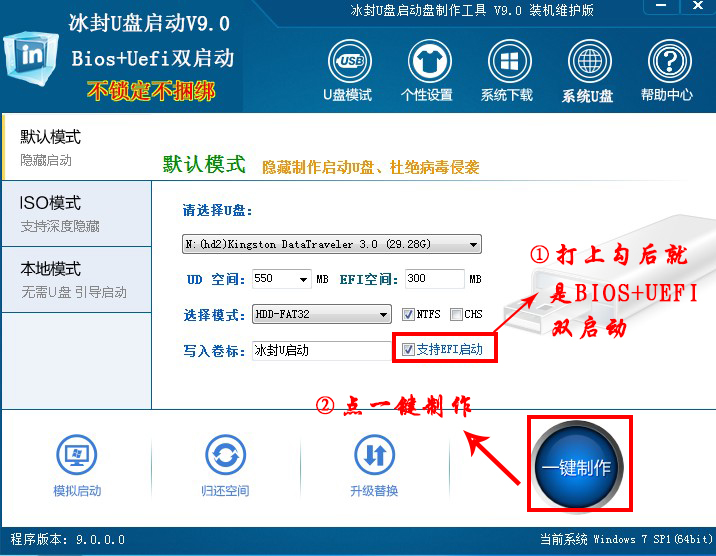
这时会出现一个弹窗警告:“本操作将会删除所有数据,且不可恢复”,若u盘中存有重要资料,可将资料备份至本地磁盘中,确认备份完成或者没有重要资料后我们点击“确定”执行制
作,如图所示:
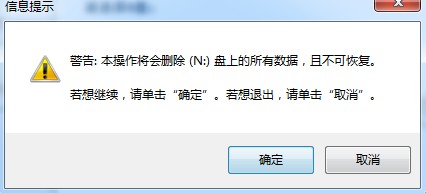
制作u盘启动盘过程大约需要2-3分钟左右的时间,在此期间请耐心等待并不要进行其他操作,以保证制作过程顺利完成:
u盘启动盘制作完成后,会弹出新的提示窗口,对此我们点击“是”对制作完成的u盘启动盘进行模拟启动测试,测试u盘启动盘是否可用,如图所示:
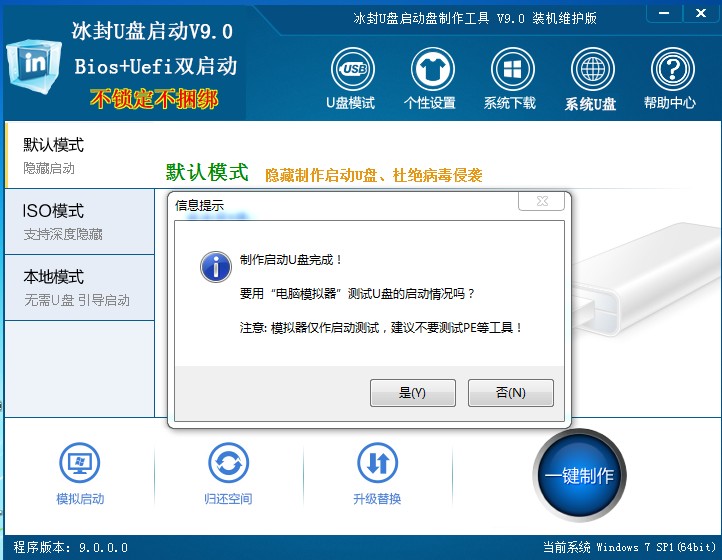
若在模拟启动中看到如下界面,说明我们的u盘启动盘已制作成功(注意:模拟启动界面仅供测试使用,请勿进一步操作),最后按组合键“Ctrl+Alt”释放出鼠标,点击右上角的关闭图标退出模拟启动界面:
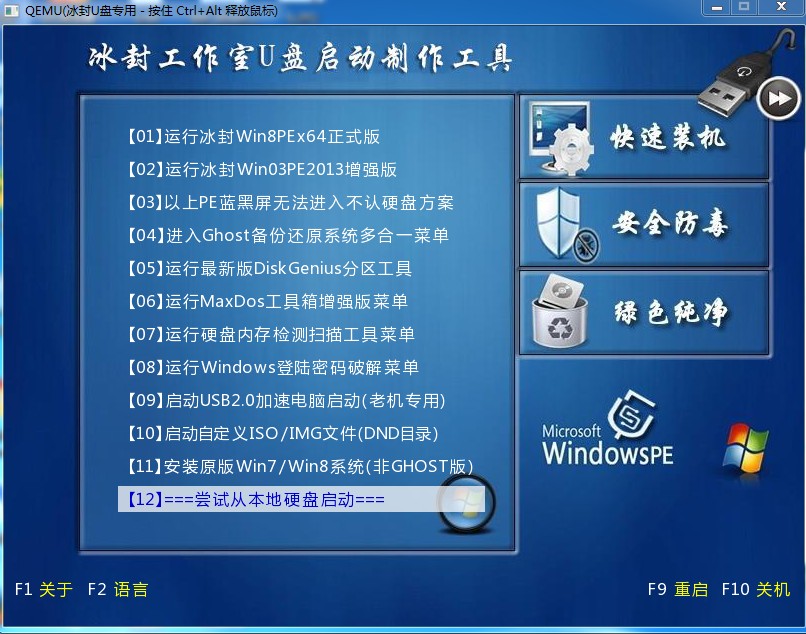
关于冰封U盘制作uefi+bios启动u盘的操作教程就介绍到这了,有需要使用uefi+bios启动盘时可通过以上过程制作制作uefi+bios启动u盘。
常见问题
1.Q:制作启动盘失败怎么办?A:首先确认所使用的U盘是否正常工作,然后尝试更换其他USB接口重新尝试;如果依旧无法成功,请访问官方网站下载最新的驱动程序。
2.Q:U盘容量不足如何解决?
A:可以考虑选用更大容量的U盘,或者删除一些不必要的文件释放更多空间;另外也可以适当减少镜像文件的数量来降低对U盘容量的要求。
3.Q:如何判断U盘是否适合用来制作启动盘?
A:一般情况下,只要U盘是全新且未损坏的,都可以用来制作启动盘;但为了保险起见,建议选择容量不低于8GB的产品。
4.Q:支持哪些类型的系统镜像文件?
A:目前主要支持ISO和IMG两种格式的系统镜像文件,如果您手中的文件不属于这两种格式,可以通过第三方工具转换后再使用。
5.Q:启动盘制作完成后还需要做什么?
A:完成制作后,建议重启计算机并通过BIOS设置优先从U盘启动,以验证启动盘是否能够正常使用。
6.Q:如果想要恢复U盘为普通状态应该怎么做?
A:在软件界面上找到对应的选项,按照提示操作即可将U盘恢复为常规存储设备。
7.Q:怎样提高启动速度?
A:确保U盘质量良好,并尽量选择高速读写的U盘;此外还可以通过优化启动项等方式进一步加快启动速度。

