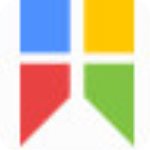Snipaste是一款由国外独立开发者耗时三年打造的跨平台截图软件,自发布以来便以“轻量化、无广告、功能强”的特性成为全球用户的首选。它完美适配高分辨率屏幕,无论是程序员、设计师、学生还是办公族,都能通过其截图、标注、贴图三大核心功能大幅提升工作效率。软件体积不足10MB,却集成了智能截图、像素级编辑、历史记录回放、OCR文字识别等20余项实用功能,更以零广告、零后台驻留、零数据上传的纯净体验赢得用户口碑。
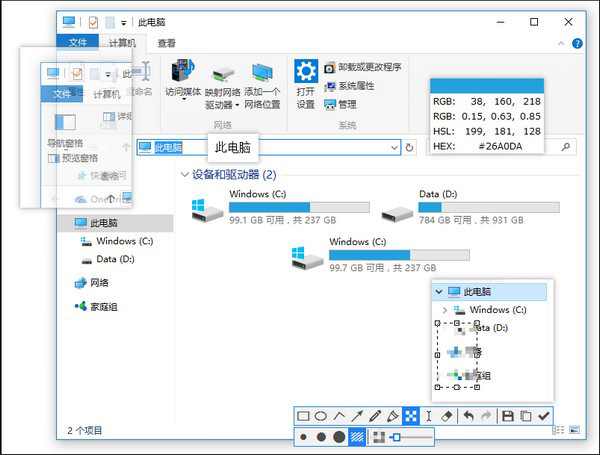
将F1设为截图快捷键,F3设为贴图快捷键,Ctrl+Shift+S设为快速保存键。
习惯使用Tab键切换截图模式,W/A/S/D键微调截图位置。
2.贴图场景化
程序员:将API文档、代码片段贴在屏幕边缘,避免频繁切换窗口。
设计师:对比设计稿与原型图,实时调整配色与布局。
学生:将公式、笔记贴在桌面,方便复习时快速查阅。
3.定期清理历史
进入设置>历史记录,将保存天数设为7天,避免占用过多磁盘空间。
截图后及时整理分类,可按项目、日期创建文件夹。
4.利用OCR提升效率
专业版用户可将扫描文档截图后识别文字,直接复制到Word中编辑。
识别结果支持批量翻译,适合处理外文资料。
5.自定义皮肤与布局
官网下载深色主题,减少长时间使用对眼睛的刺激。
隐藏不常用工具(如颜色吸管、测量工具),保持界面简洁。
6.多屏适配技巧
按下Shift+F3隐藏所有贴图,避免干扰其他屏幕操作。
贴图时按住Ctrl键拖动,可将窗口固定在当前屏幕。
7.安全与隐私
关闭“自动检查更新”,避免网络请求泄露隐私。
截图包含敏感信息时,优先使用马赛克工具而非橡皮擦。
按下F1启动截图模式,支持矩形、椭圆、自由、窗口、全屏五种截图方式。
自动检测界面元素(如窗口、按钮、图标),按下Tab键快速切换识别精度。
鼠标拖动边缘时自动显示放大镜,实现像素级精准定位。
2.标注与编辑
截图后自动弹出标注工具栏,提供箭头、文本、马赛克、画笔、颜色吸管等15种工具。
支持撤销/重做(Ctrl+Z/Ctrl+Y)、调整画笔粗细(鼠标滚轮)、设置透明度(Ctrl+鼠标滚轮)。
双击标注可二次编辑,右键菜单支持复制、删除、锁定等操作。
3.贴图功能
按下F3将截图或剪贴板内容(图片、文字、颜色)以悬浮窗口形式置顶显示。
支持缩放(鼠标滚轮)、旋转(1/2键)、翻转(3/4键)、半透明(Ctrl+鼠标滚轮)。
贴图窗口可穿透鼠标点击,避免遮挡操作界面。
4.历史记录与快速保存
按下,/.键回放截图历史,支持多组记录分类(Ctrl+F3切换)。
截图后按Ctrl+S或Ctrl+Shift+S快速保存至指定目录,支持自动命名(日期+序号)。
5.高级技巧
按住Ctrl键拖动截图边缘可固定纵横比。
截图时按下R键复用上次成功截图区域。
贴图状态下按X键启用鼠标穿透模式,避免误操作。
窗口截图:自动识别窗口边界,支持一键捕捉浏览器、应用程序界面。
元素截图:精准定位按钮、图标、文本段落,适配复杂UI布局。
滚动截图(专业版):支持长网页、文档滚动截取,自动拼接内容。
2.专业标注工具
画笔与记号笔:支持压感(需数位板)、颜色渐变、透明度调整。
马赛克与模糊:提供矩形、椭圆、画笔三种涂抹方式,支持高斯模糊效果。
测量工具:像素尺、量角器、坐标显示,满足设计与开发需求。
3.贴图管理系统
分组管理:支持创建多个贴图组(如“工作”“学习”“生活”),一键切换显示。
历史备份:自动保存贴图记录,可随时恢复意外关闭的窗口。
动态GIF支持:直接粘贴GIF动图,支持帧率调节(Ctrl+[/])。
4.效率增强功能
快捷键大师:预设36个全局快捷键,支持自定义组合键。
颜色吸管:实时显示RGB/HEX值,支持取色后自动生成CSS代码。
屏幕取词(专业版):截图时自动识别文本,支持词典查询与翻译。
A:进入设置>快捷键,将截图键改为Ctrl+Alt+A或其他组合键。
Q2:贴图窗口无法拖动超过屏幕上边界?
A:按下Shift+Esc销毁贴图,重新粘贴后拖动时按住Ctrl键即可突破限制。
Q3:OCR识别准确率低怎么办?
A:确保截图清晰,文字方向正确,专业版支持倾斜校正(右键菜单>旋转>自动调整)。
Q4:软件启动后托盘图标消失?
A:右键任务栏>任务栏设置>选择哪些图标显示,勾选“Snipaste”即可。
Q5:如何恢复误删的截图历史?
A:进入设置>历史记录,点击“恢复默认”可找回最近30天的记录。
Q6:贴图时文字显示模糊?
A:右键贴图>取消“平滑缩放”,或调整显示器DPI设置(推荐100%缩放)。
Q7:专业版与免费版的区别?
A:专业版支持OCR识别、滚动截图、云同步、屏幕取词等高级功能,售价$19.99。
Q8:截图后如何自动保存到指定文件夹?
A:设置>输出>勾选“自动保存”,并指定保存路径(如D:\Snipaste)。
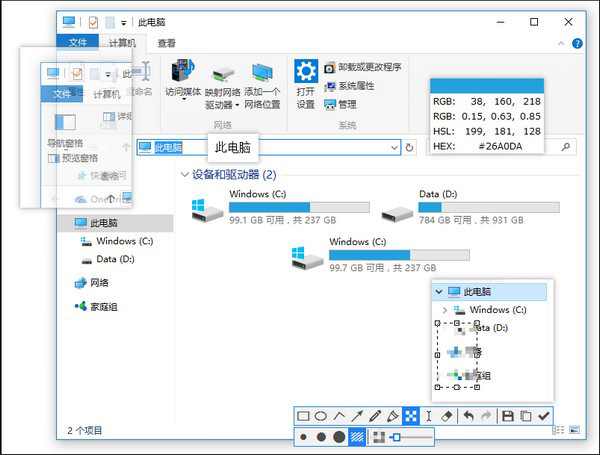
Snipaste使用建议
1.快捷键优先将F1设为截图快捷键,F3设为贴图快捷键,Ctrl+Shift+S设为快速保存键。
习惯使用Tab键切换截图模式,W/A/S/D键微调截图位置。
2.贴图场景化
程序员:将API文档、代码片段贴在屏幕边缘,避免频繁切换窗口。
设计师:对比设计稿与原型图,实时调整配色与布局。
学生:将公式、笔记贴在桌面,方便复习时快速查阅。
3.定期清理历史
进入设置>历史记录,将保存天数设为7天,避免占用过多磁盘空间。
截图后及时整理分类,可按项目、日期创建文件夹。
4.利用OCR提升效率
专业版用户可将扫描文档截图后识别文字,直接复制到Word中编辑。
识别结果支持批量翻译,适合处理外文资料。
5.自定义皮肤与布局
官网下载深色主题,减少长时间使用对眼睛的刺激。
隐藏不常用工具(如颜色吸管、测量工具),保持界面简洁。
6.多屏适配技巧
按下Shift+F3隐藏所有贴图,避免干扰其他屏幕操作。
贴图时按住Ctrl键拖动,可将窗口固定在当前屏幕。
7.安全与隐私
关闭“自动检查更新”,避免网络请求泄露隐私。
截图包含敏感信息时,优先使用马赛克工具而非橡皮擦。
Snipaste使用说明
1.快速截图按下F1启动截图模式,支持矩形、椭圆、自由、窗口、全屏五种截图方式。
自动检测界面元素(如窗口、按钮、图标),按下Tab键快速切换识别精度。
鼠标拖动边缘时自动显示放大镜,实现像素级精准定位。
2.标注与编辑
截图后自动弹出标注工具栏,提供箭头、文本、马赛克、画笔、颜色吸管等15种工具。
支持撤销/重做(Ctrl+Z/Ctrl+Y)、调整画笔粗细(鼠标滚轮)、设置透明度(Ctrl+鼠标滚轮)。
双击标注可二次编辑,右键菜单支持复制、删除、锁定等操作。
3.贴图功能
按下F3将截图或剪贴板内容(图片、文字、颜色)以悬浮窗口形式置顶显示。
支持缩放(鼠标滚轮)、旋转(1/2键)、翻转(3/4键)、半透明(Ctrl+鼠标滚轮)。
贴图窗口可穿透鼠标点击,避免遮挡操作界面。
4.历史记录与快速保存
按下,/.键回放截图历史,支持多组记录分类(Ctrl+F3切换)。
截图后按Ctrl+S或Ctrl+Shift+S快速保存至指定目录,支持自动命名(日期+序号)。
5.高级技巧
按住Ctrl键拖动截图边缘可固定纵横比。
截图时按下R键复用上次成功截图区域。
贴图状态下按X键启用鼠标穿透模式,避免误操作。
Snipaste功能
1.智能截图模式窗口截图:自动识别窗口边界,支持一键捕捉浏览器、应用程序界面。
元素截图:精准定位按钮、图标、文本段落,适配复杂UI布局。
滚动截图(专业版):支持长网页、文档滚动截取,自动拼接内容。
2.专业标注工具
画笔与记号笔:支持压感(需数位板)、颜色渐变、透明度调整。
马赛克与模糊:提供矩形、椭圆、画笔三种涂抹方式,支持高斯模糊效果。
测量工具:像素尺、量角器、坐标显示,满足设计与开发需求。
3.贴图管理系统
分组管理:支持创建多个贴图组(如“工作”“学习”“生活”),一键切换显示。
历史备份:自动保存贴图记录,可随时恢复意外关闭的窗口。
动态GIF支持:直接粘贴GIF动图,支持帧率调节(Ctrl+[/])。
4.效率增强功能
快捷键大师:预设36个全局快捷键,支持自定义组合键。
颜色吸管:实时显示RGB/HEX值,支持取色后自动生成CSS代码。
屏幕取词(专业版):截图时自动识别文本,支持词典查询与翻译。
常见问题
Q1:截图快捷键与系统冲突怎么办?A:进入设置>快捷键,将截图键改为Ctrl+Alt+A或其他组合键。
Q2:贴图窗口无法拖动超过屏幕上边界?
A:按下Shift+Esc销毁贴图,重新粘贴后拖动时按住Ctrl键即可突破限制。
Q3:OCR识别准确率低怎么办?
A:确保截图清晰,文字方向正确,专业版支持倾斜校正(右键菜单>旋转>自动调整)。
Q4:软件启动后托盘图标消失?
A:右键任务栏>任务栏设置>选择哪些图标显示,勾选“Snipaste”即可。
Q5:如何恢复误删的截图历史?
A:进入设置>历史记录,点击“恢复默认”可找回最近30天的记录。
Q6:贴图时文字显示模糊?
A:右键贴图>取消“平滑缩放”,或调整显示器DPI设置(推荐100%缩放)。
Q7:专业版与免费版的区别?
A:专业版支持OCR识别、滚动截图、云同步、屏幕取词等高级功能,售价$19.99。
Q8:截图后如何自动保存到指定文件夹?
A:设置>输出>勾选“自动保存”,并指定保存路径(如D:\Snipaste)。