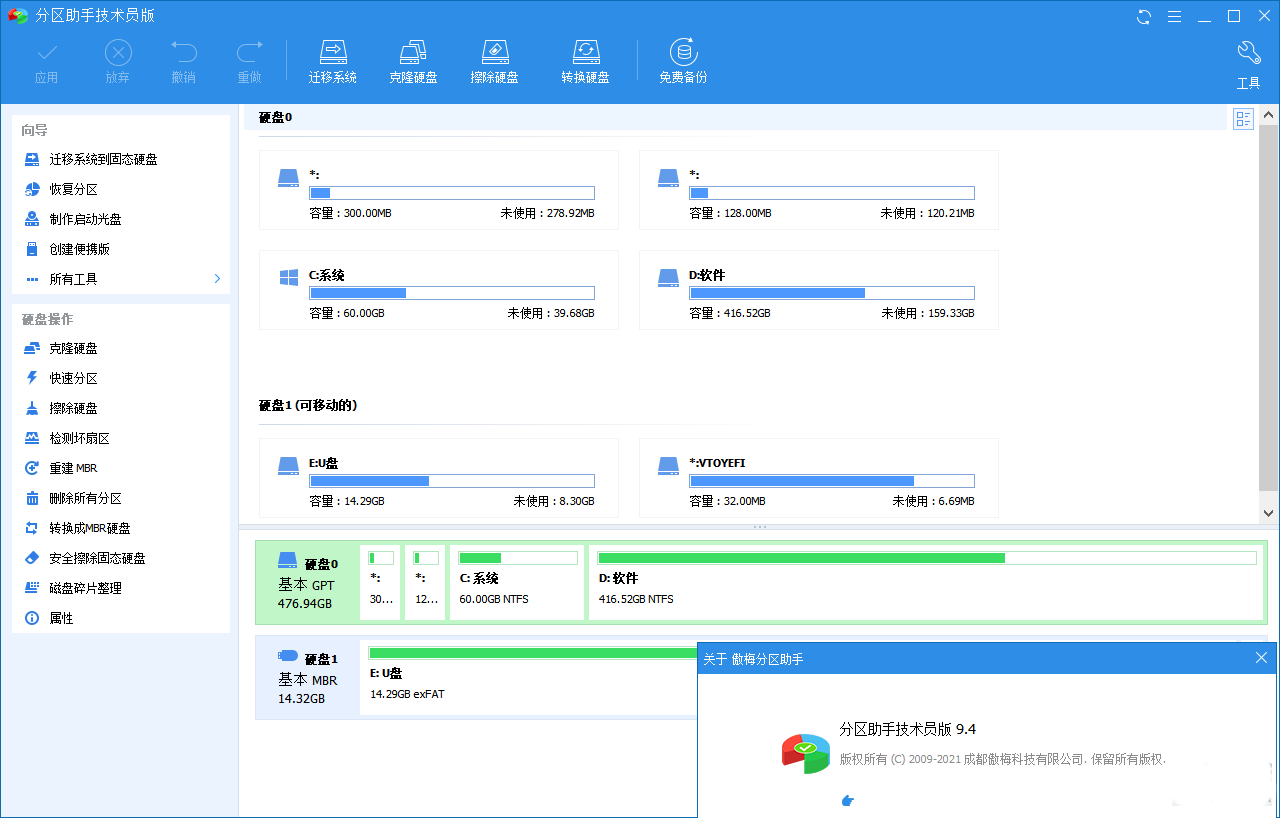
磁盘分区助手功能:
调整分区大小:用户可以无损数据地调整现有分区的大小,无论是扩大还是缩小。
系统迁移:可以将操作系统从一个硬盘迁移到另一个硬盘,比如从传统硬盘迁移到SSD。
分区合并:允许用户将两个或多个相邻的分区合并成一个更大的分区。
分区属性调整:修改分区的卷标、文件系统类型、激活状态等属性。
复制分区:将一个分区的内容完整复制到另一个分区或硬盘上。
磁盘向导:提供克隆整个硬盘的能力,这在更换硬盘或备份数据时非常有用。
删除/创建/格式化分区:能够创建新的分区,删除不需要的分区,或者格式化分区以改变其文件系统。
移动分区位置:重新安排分区在磁盘上的物理位置。
分区定位与恢复:帮助找回丢失或删除的分区。
转换动态磁盘到基本磁盘:在不删除分区的情况下转换磁盘类型。
转换NTFS分区到FAT32分区:更改分区的文件系统类型。
制作启动光盘:创建可启动的媒体,以便在系统崩溃时进行维护。
文件粉碎:安全地删除文件,防止数据恢复。
垃圾清理:清理系统垃圾文件,释放磁盘空间。
应用迁移:移动应用程序及其相关文件和设置到不同的分区或硬盘。
快速分区:快速创建和格式化新磁盘的分区。
重建MBR:修复主引导记录,解决一些启动问题。
擦除硬盘:彻底清除硬盘上的所有数据
分区助手怎么扩容C盘?
很多用户使用电脑久了之后C盘不够用了,那么如何才能不重装系统又可以扩大C盘呢,使用分区助手可以轻松做到!第一步,在电脑上打开已经安装好的分区助手进入主页,在页面左侧的【向导】一栏点击选择【扩展分区向导】。

第二步,在新弹出的【扩展分区向导】窗口中,勾选【扩展系统分区】选项,点击【下一步】。

第三步,接下来说的是该电脑C盘可以扩充的最大容量,直接点击【下一步】即可。

第四步,接下来需要选择一下,用哪个磁盘的容量来扩充到C盘容量,毕竟电脑硬盘容量是固定的,C盘扩大别的磁盘容量必然会减少。我们只需要选择一个剩余空间比较大的磁盘即可,然后点击【下一步】。

第五步,在页面中间有一个【分区的最大最小】后面有一个滚动条,越往后滑动到C盘的容量越大,我们只需要活动到合适位置即可,并点击【下一步】。

第六步,最后一步,就是确认C盘扩大的容量,点击【执行】就可以了。如果,还需要进行修改的话,就点击【上一步】,然后重新设置C盘的容量。

注意:执行之后,电脑会重新启动,会在DOS下进行C盘扩容,不会损坏原有数据,方便又快捷

