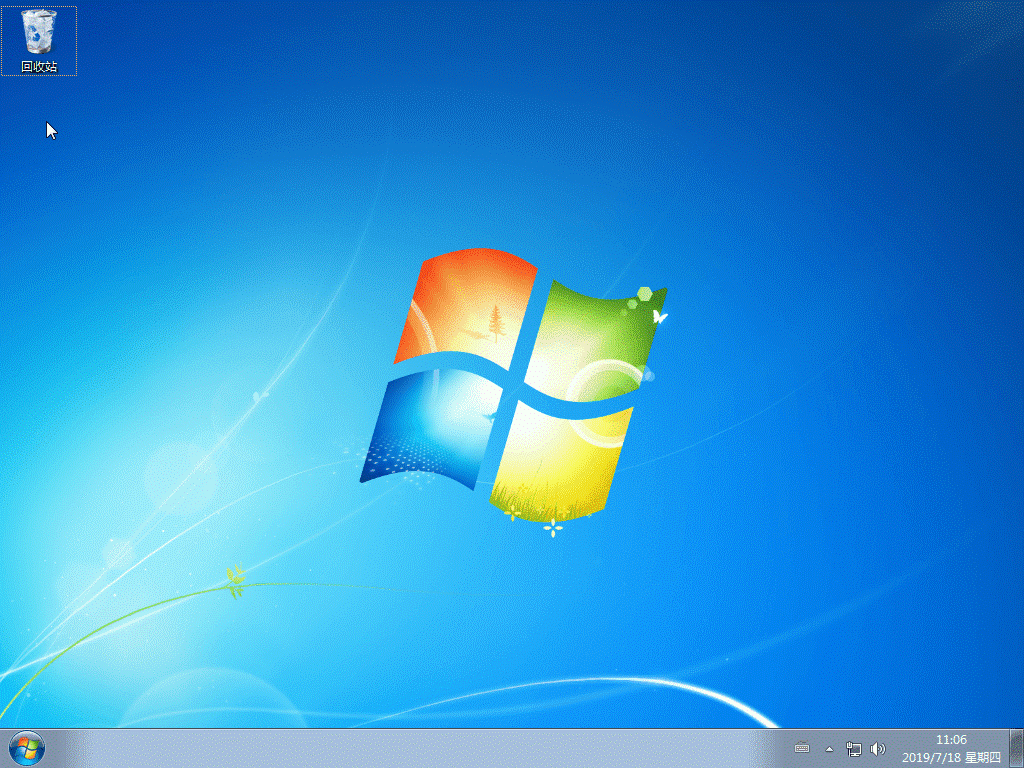大白菜装机工具即大白菜超级U盘装机工具也叫大白菜U盘启动盘制作工具,是一款为重装电脑系统用户提供的便捷工具,用户轻松制作U盘启动盘,实现快速安装或重装Windows操作系统。该工具集成了诸如系统备份与恢复、硬盘分区管理、密码破解、系统检测等多种实用功能,使即使是电脑新手也能顺利完成复杂的系统维护任务,是目前比较好用的一款装机工具,有需要的朋友们快来下载使用吧!
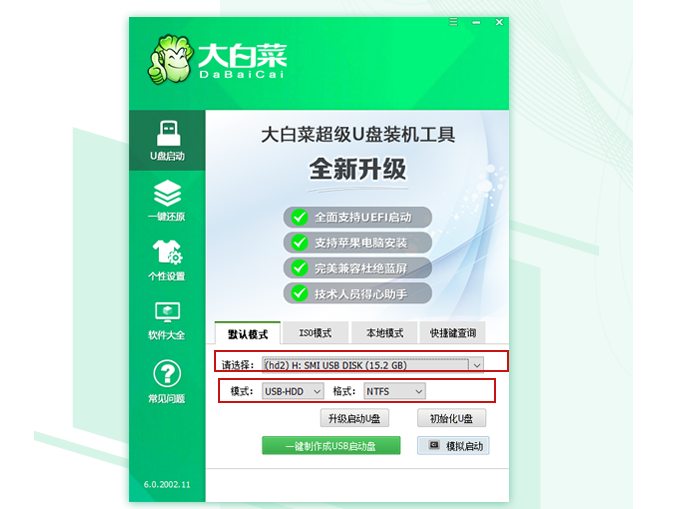
2、点击“一键制作成USB启动盘”
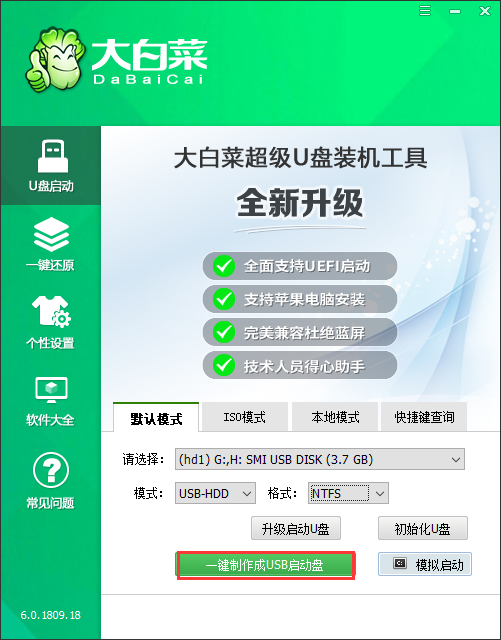
3、在弹出的信息提示窗口中,点击“确定”(注:制作启动盘会格式化U盘,请提前备份好U盘数据!)
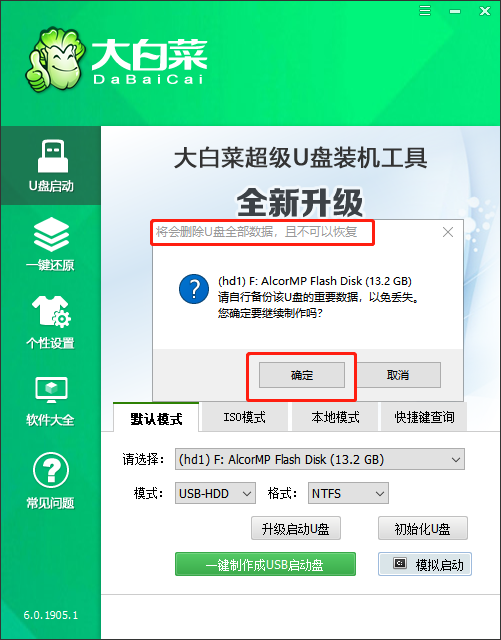
4、大白菜装机版U盘工具正对U盘写入大白菜相关数据,完成制作写入后(点击“是”进行模拟启动)
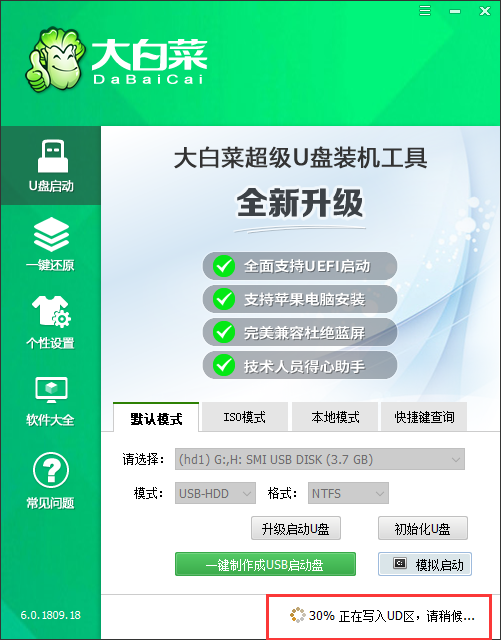
5、模拟电脑成功启动说明大白菜U盘启动盘制作成功,按住Ctrl+Alt可释放鼠标进行窗口关闭的操作

6、U盘启动盘制作成功后,需要下载一个windows系统文件(就是win7系统、win10系统文件这类的)到U盘里,便可开始重装系统。下载完成后,找到下载好的WIN7 ISO/GHO镜像拷贝到U盘目录,由于ISO/GHO文件通常都比较大,可能需要等待5~10分钟
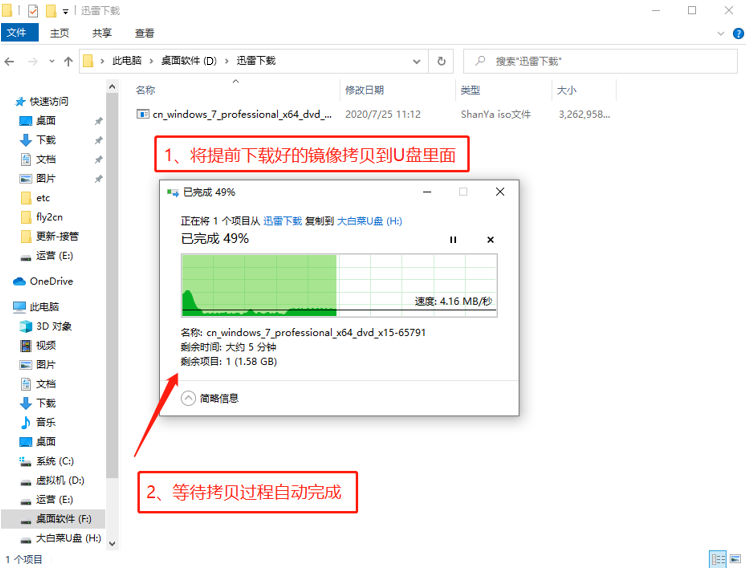
第二步、U盘设置为优先启动项
9、查询该电脑机型的U盘启动快捷键,重启出现开机画面后按下此键,进入优先启动项设置界面,通过“↑↓”键选择U盘选项后回车进入大白菜winpe界面,如下图所示,选择带有USB字样的或者选择自己的U盘名称标识(这里我u盘名称就是Sandisk Cruzer pcp1.26)
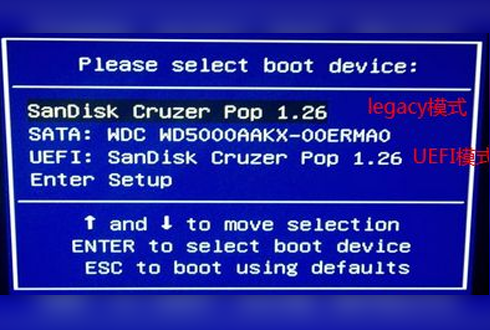
10、进入大白菜主菜单后,通过“↑↓”键选择“【1】启动Win10 X64PE(2G以上内存)”后回车确认,成功进入winpe
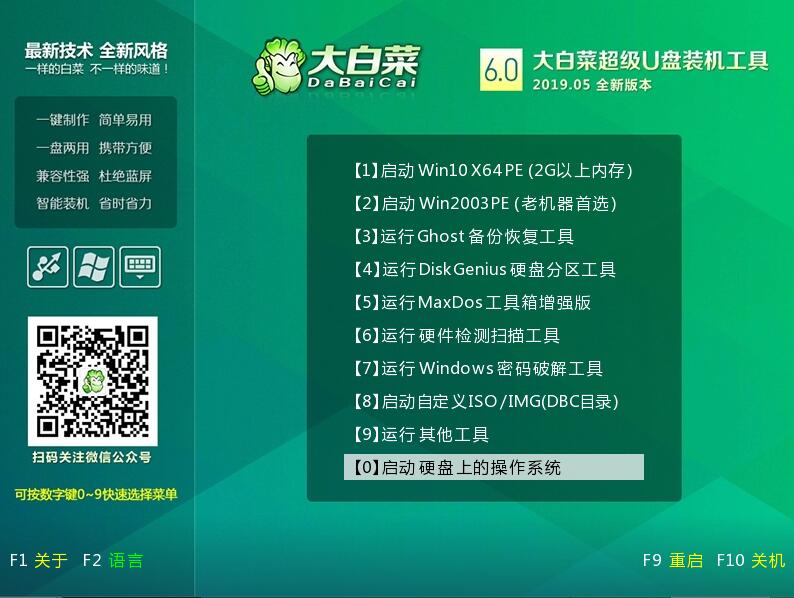
第三步:重装系统
第一步、双击打开“大白菜一键装机”
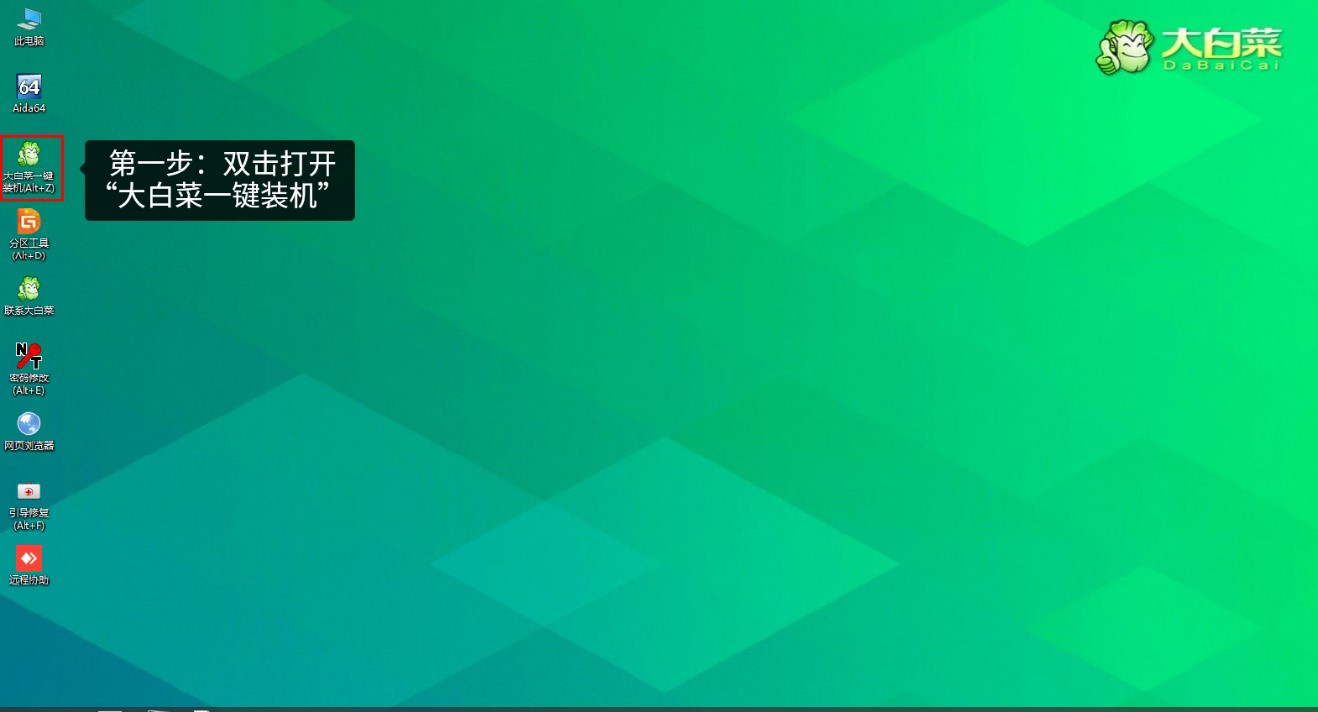
第二步、点击“打开”选存放镜像U盘位置(每个人存放不一样,能查询镜像的位置就行)

第三步、进入到U盘位置,鼠标点击一下windows7系统,再移动到右下角点击“打开”
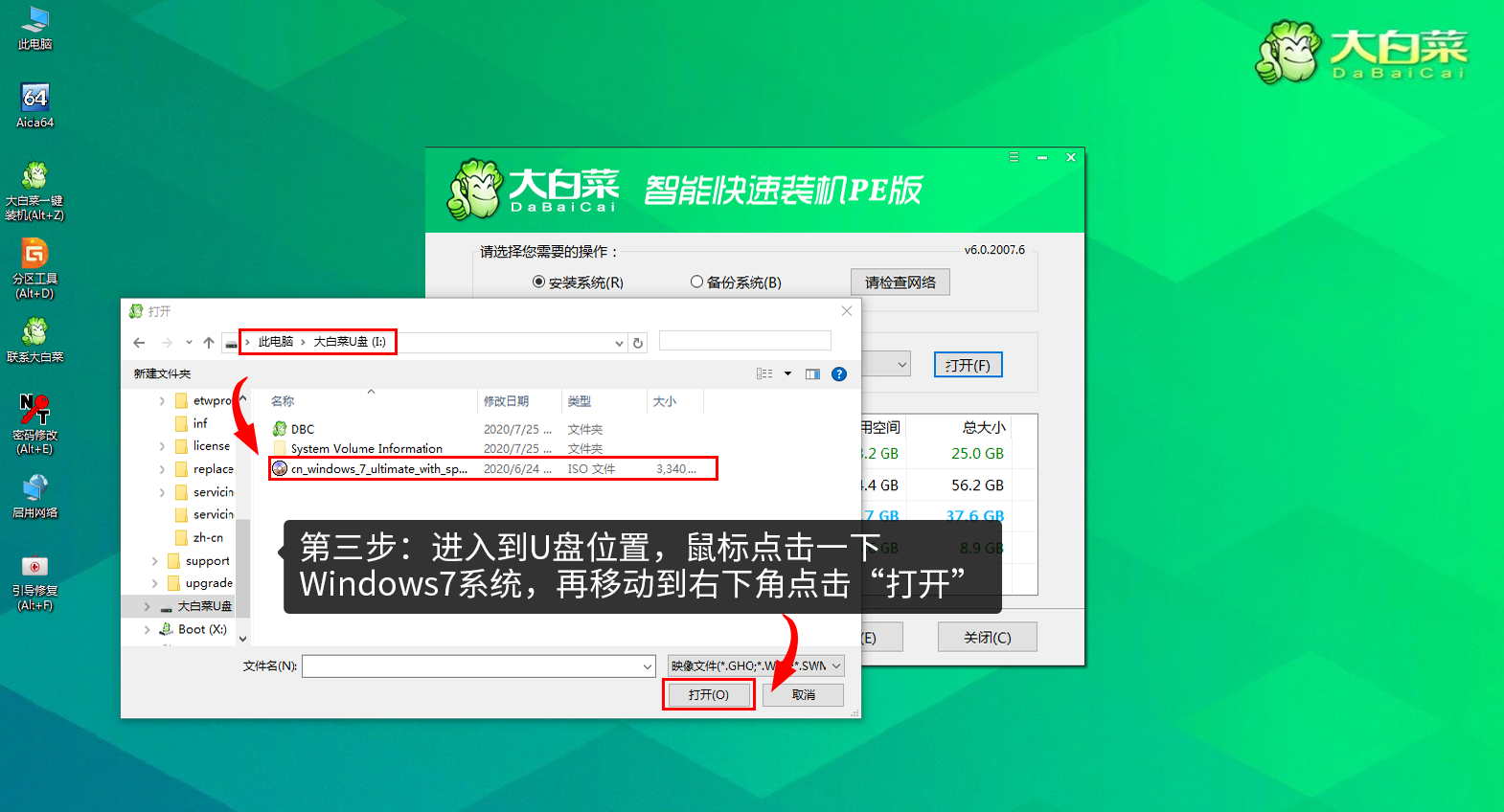
第四步、在WIM文件镜像这个位置,选择windows7系统镜像,点击“确定”
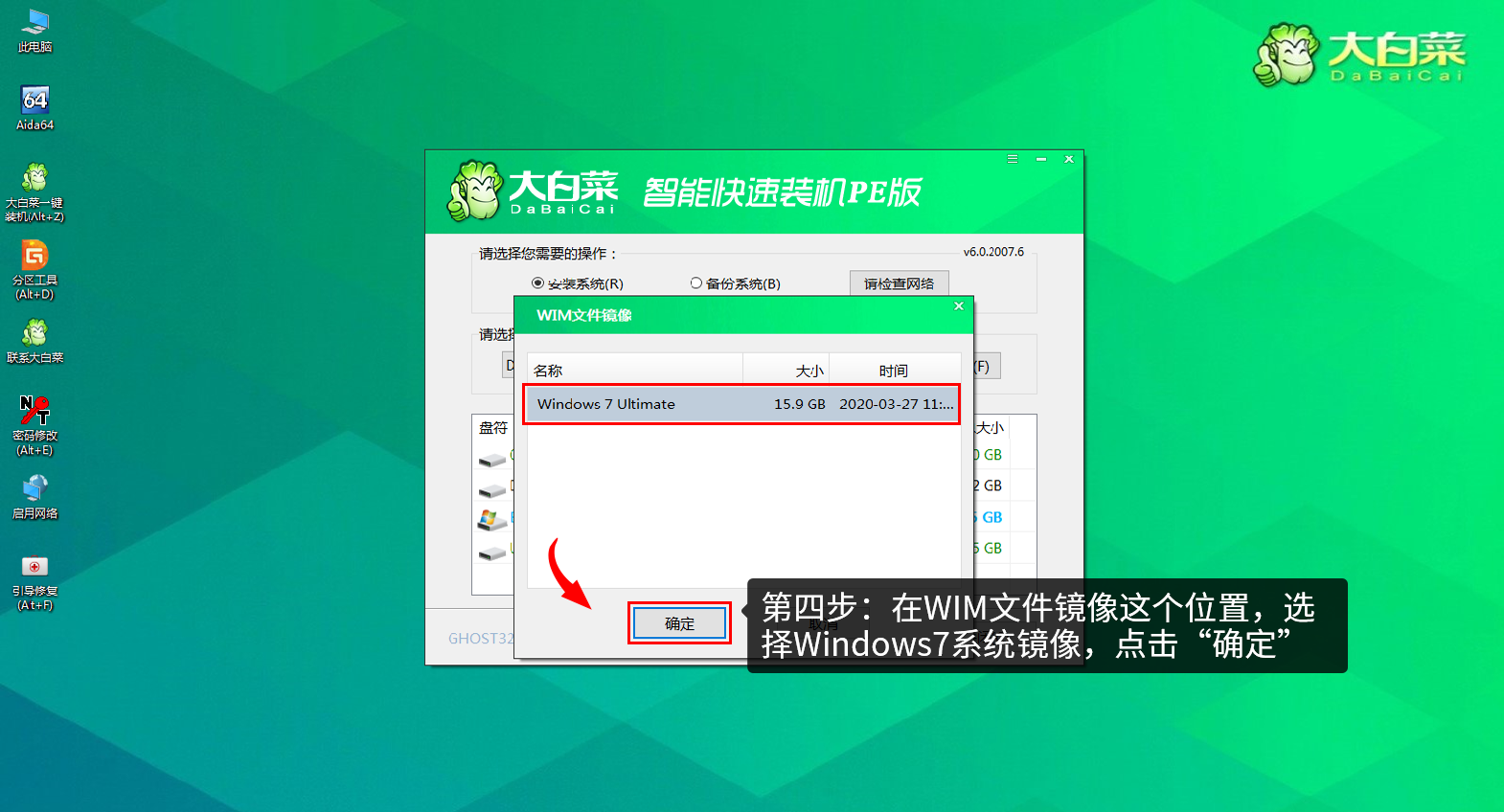
第五步、选择“Windows 7 系统,点击“系统盘(c盘)”再点击“执行”
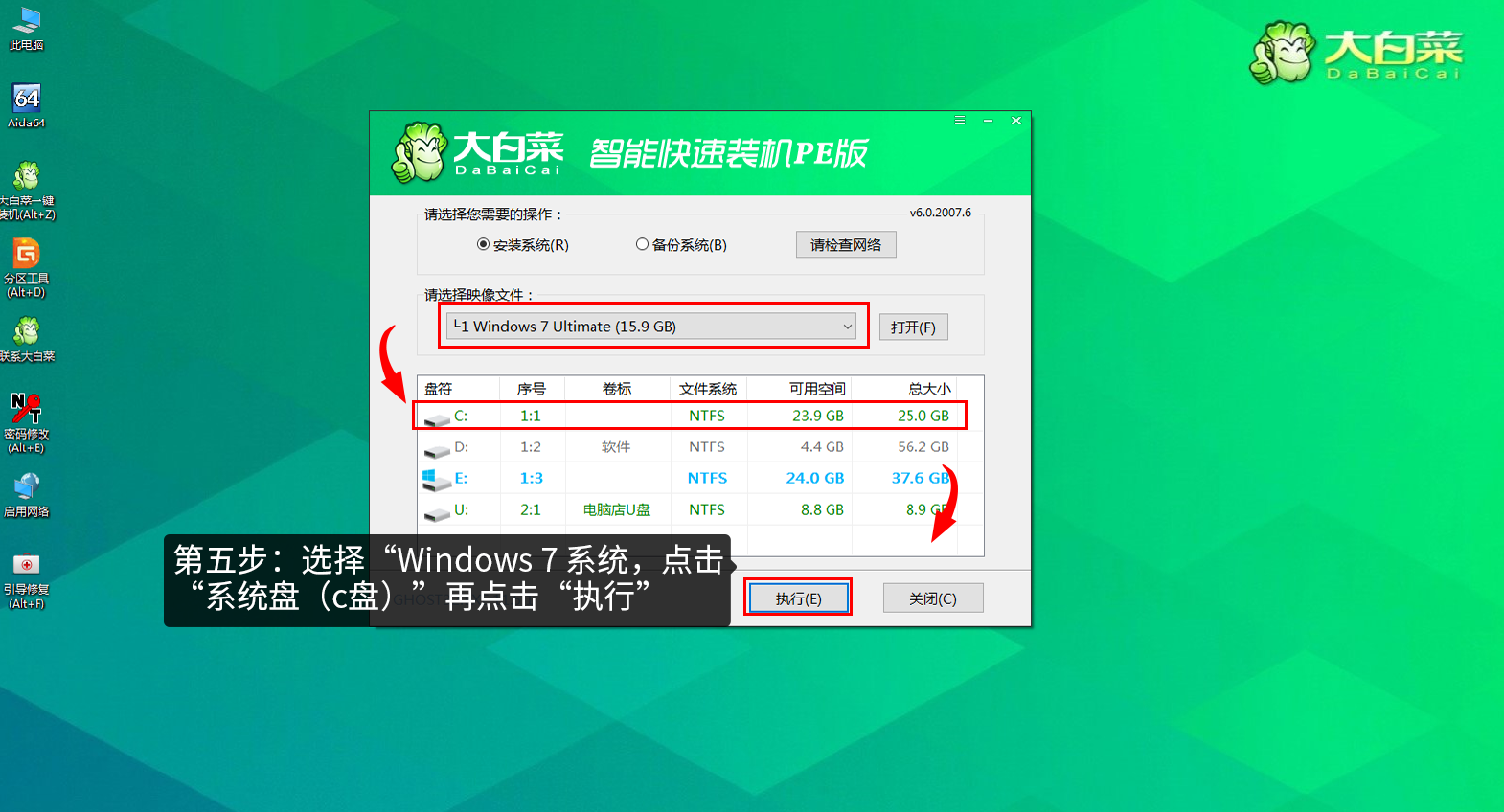
第六步、勾选windows7系统的网卡和usb驱动安装(默认安装也可以),再点击“是”

第七步、Win7系统进行安装时,勾选“完成后重启”重启电脑并拔掉U盘(以免重启时再次进入大白菜PE界面)

第八步、正在部署系统,等待3~5分钟
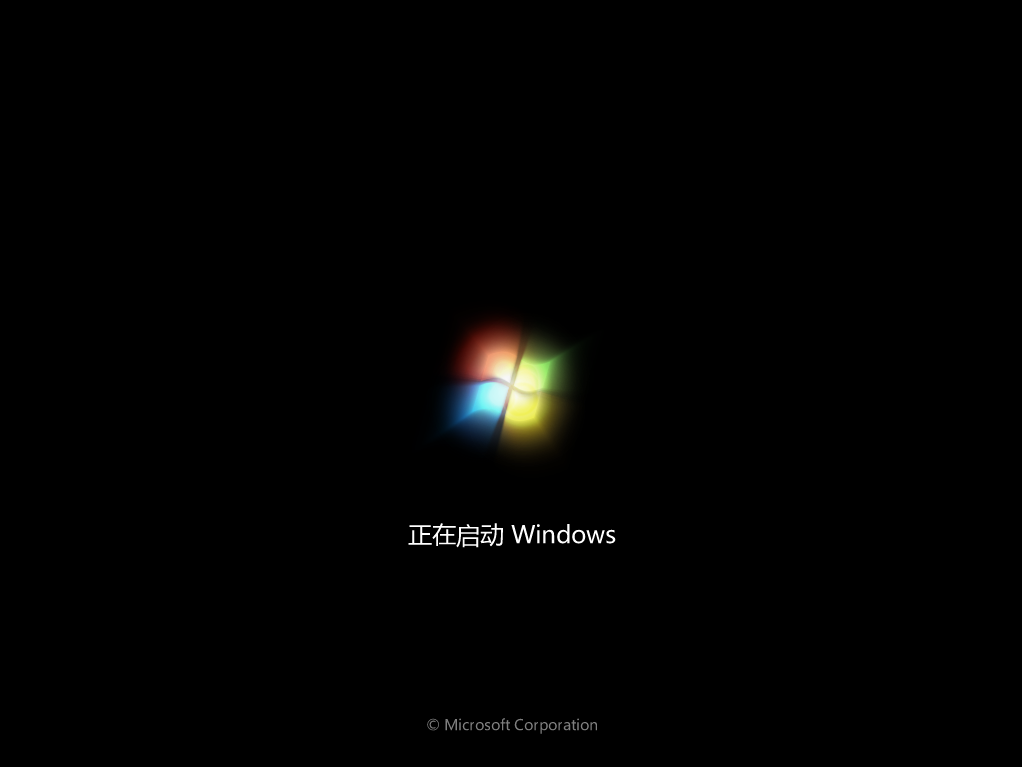
第九步、成功安装系统
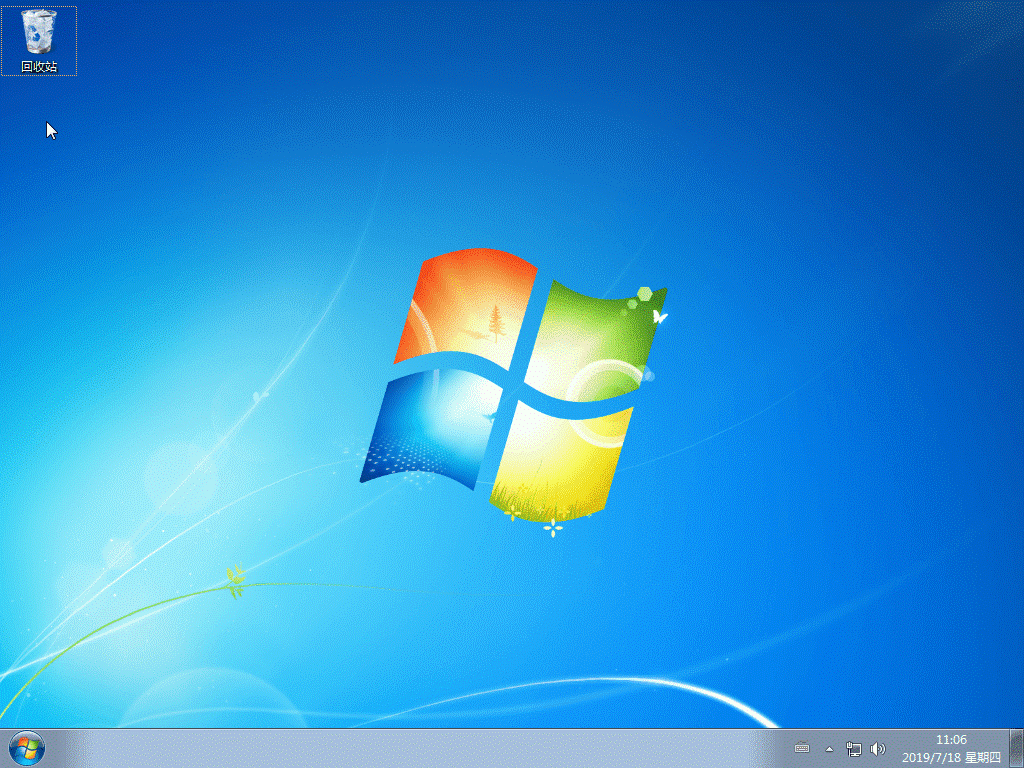
大白菜装机工具装系统教程:
1、下载并安装好大白菜装机版,打开软件并插入U盘,选择“默认模式”,点击需要制作启动的设备,在模式选项中选择“USB-HDD”,格式选择“NTFS”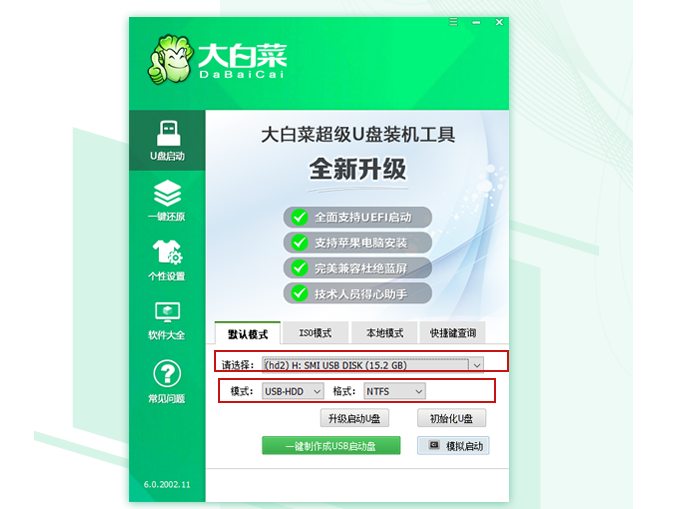
2、点击“一键制作成USB启动盘”
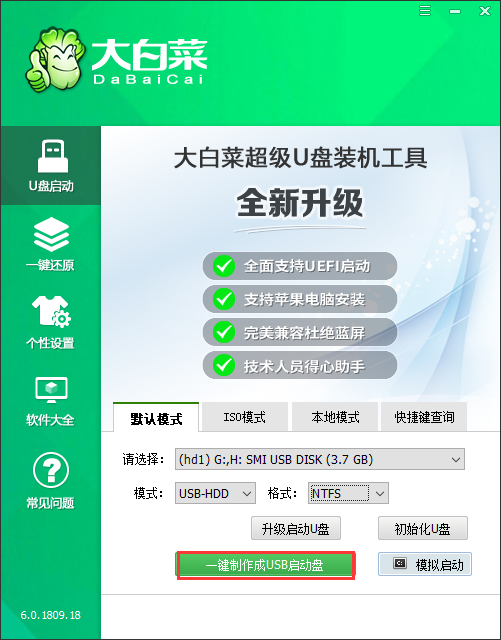
3、在弹出的信息提示窗口中,点击“确定”(注:制作启动盘会格式化U盘,请提前备份好U盘数据!)
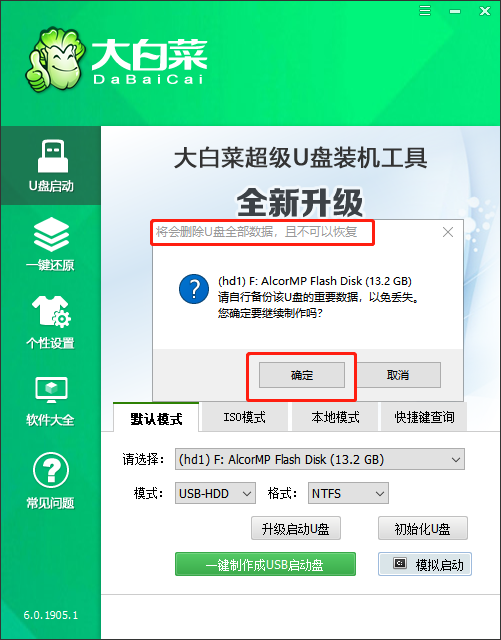
4、大白菜装机版U盘工具正对U盘写入大白菜相关数据,完成制作写入后(点击“是”进行模拟启动)
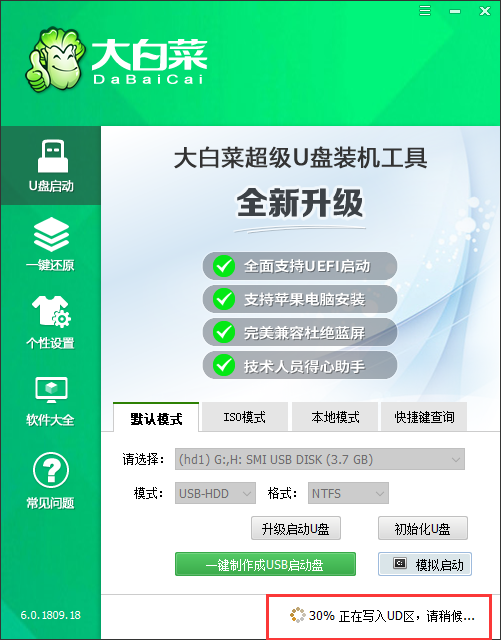
5、模拟电脑成功启动说明大白菜U盘启动盘制作成功,按住Ctrl+Alt可释放鼠标进行窗口关闭的操作

6、U盘启动盘制作成功后,需要下载一个windows系统文件(就是win7系统、win10系统文件这类的)到U盘里,便可开始重装系统。下载完成后,找到下载好的WIN7 ISO/GHO镜像拷贝到U盘目录,由于ISO/GHO文件通常都比较大,可能需要等待5~10分钟
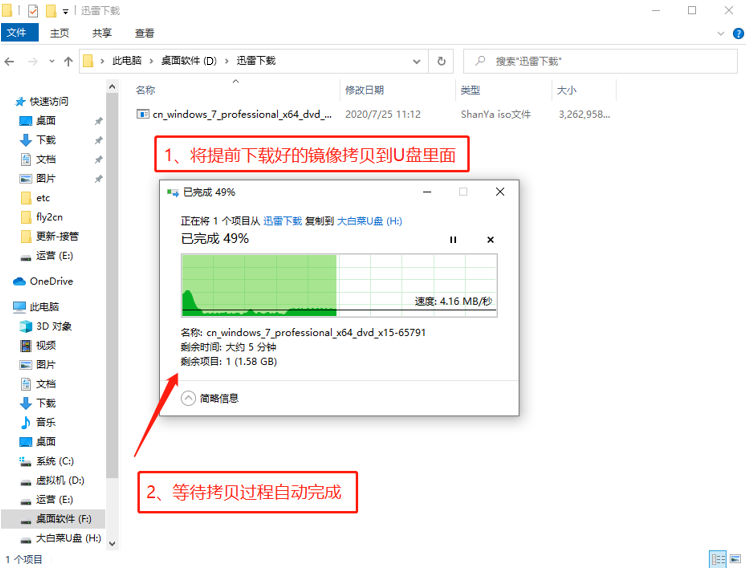
第二步、U盘设置为优先启动项
9、查询该电脑机型的U盘启动快捷键,重启出现开机画面后按下此键,进入优先启动项设置界面,通过“↑↓”键选择U盘选项后回车进入大白菜winpe界面,如下图所示,选择带有USB字样的或者选择自己的U盘名称标识(这里我u盘名称就是Sandisk Cruzer pcp1.26)
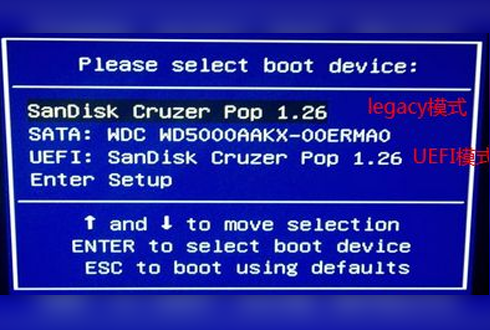
10、进入大白菜主菜单后,通过“↑↓”键选择“【1】启动Win10 X64PE(2G以上内存)”后回车确认,成功进入winpe
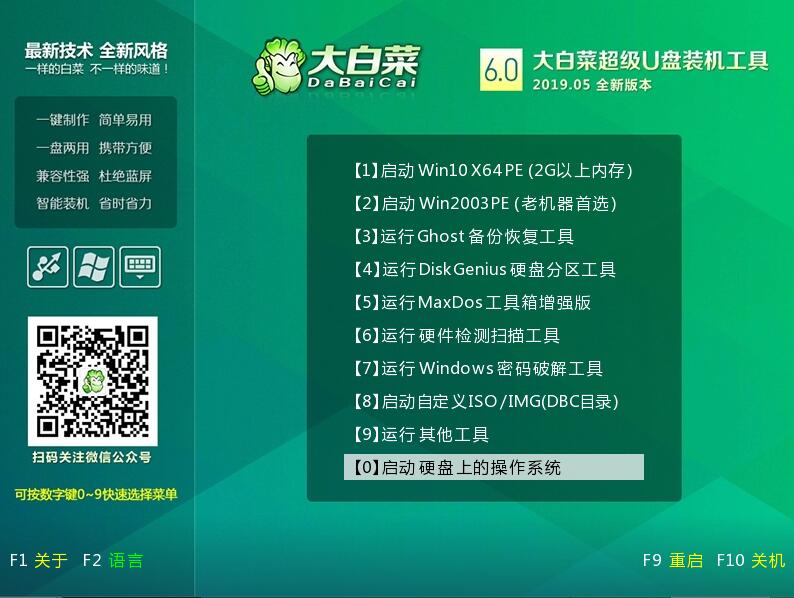
第三步:重装系统
第一步、双击打开“大白菜一键装机”
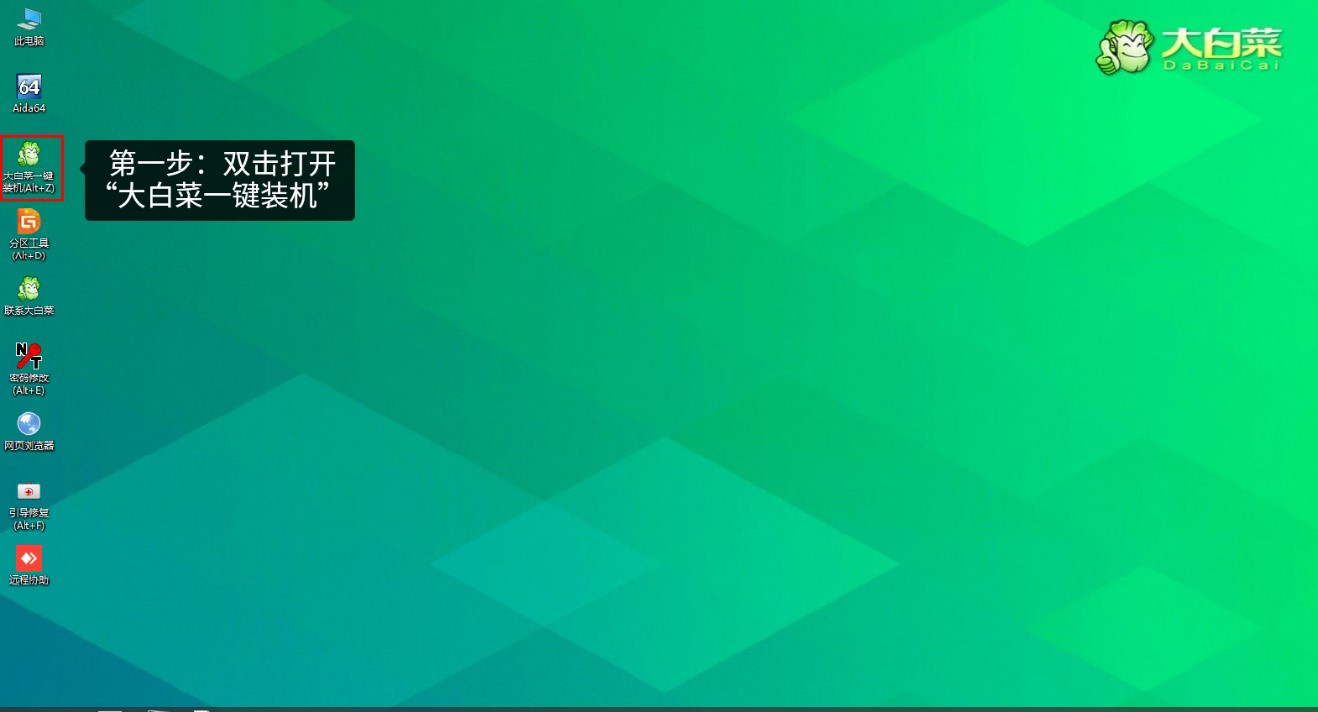
第二步、点击“打开”选存放镜像U盘位置(每个人存放不一样,能查询镜像的位置就行)

第三步、进入到U盘位置,鼠标点击一下windows7系统,再移动到右下角点击“打开”
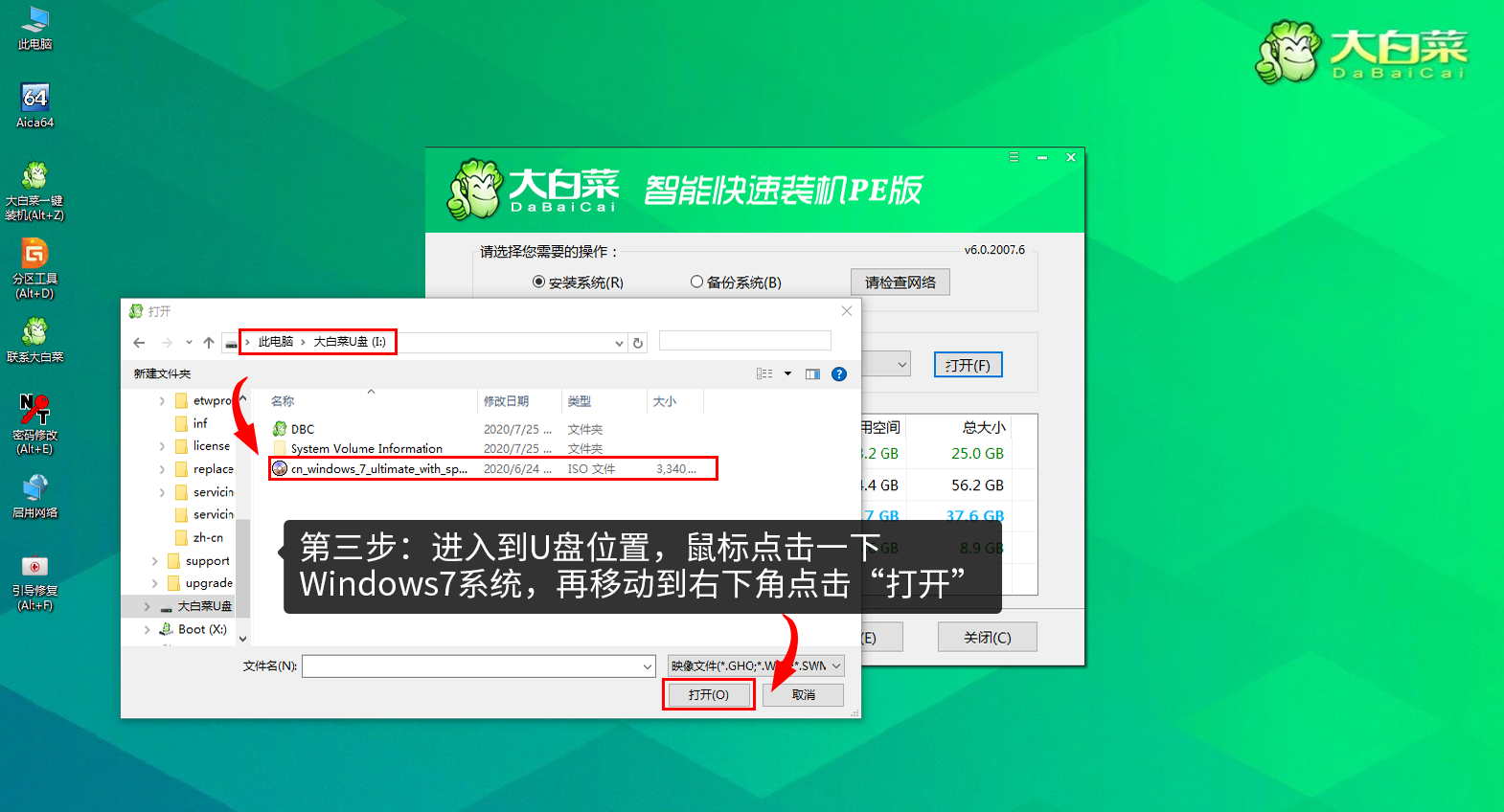
第四步、在WIM文件镜像这个位置,选择windows7系统镜像,点击“确定”
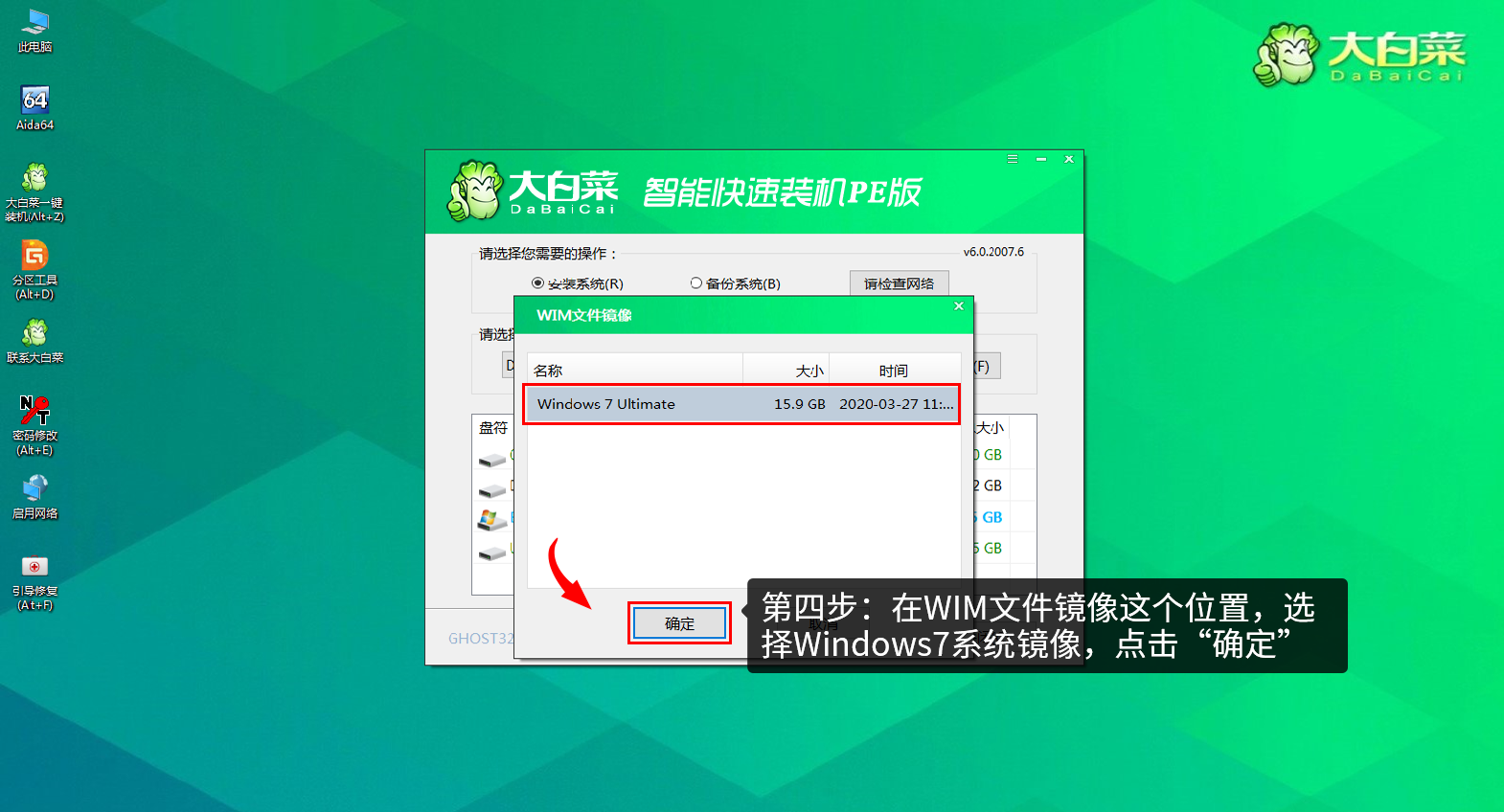
第五步、选择“Windows 7 系统,点击“系统盘(c盘)”再点击“执行”
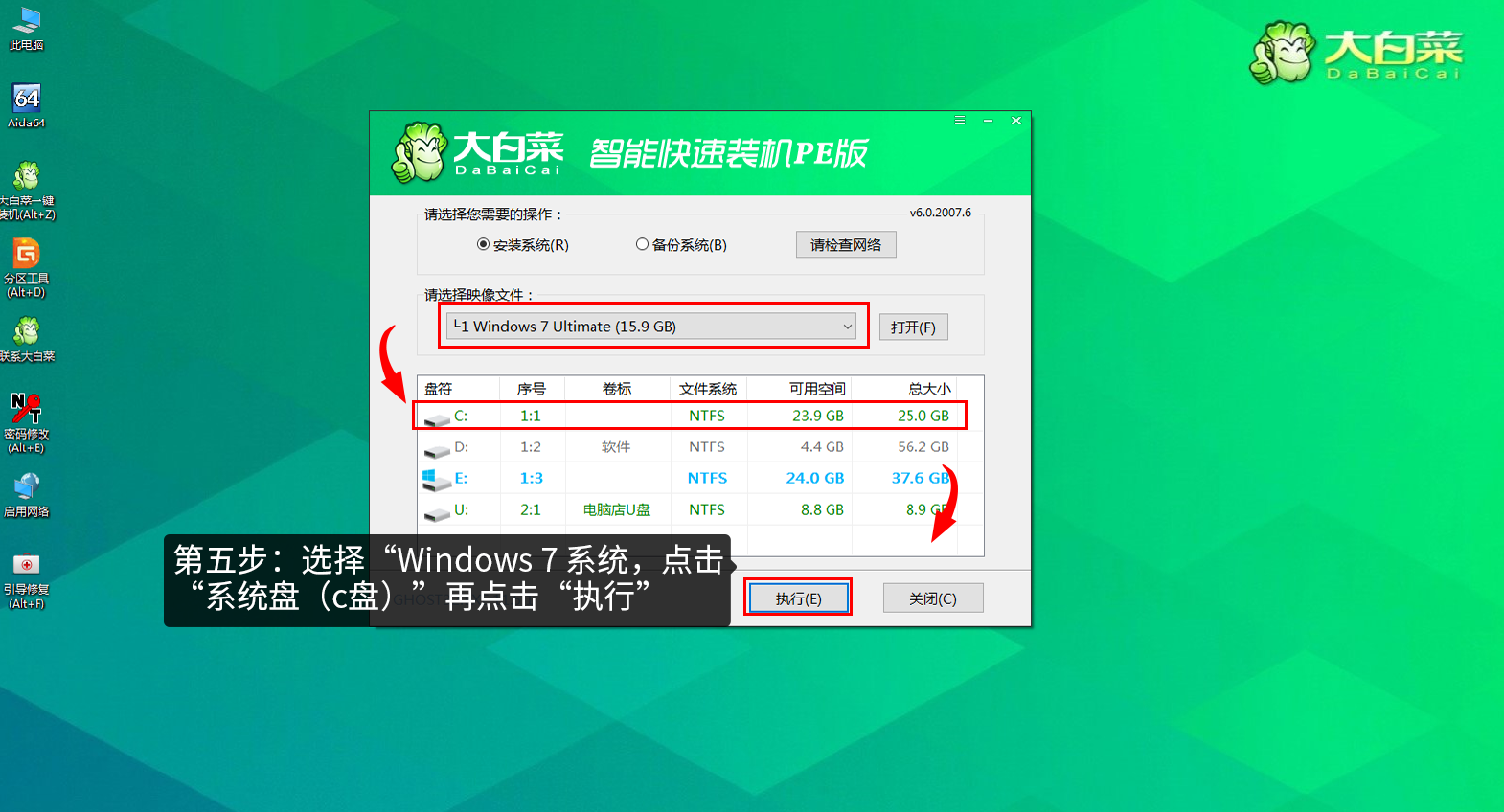
第六步、勾选windows7系统的网卡和usb驱动安装(默认安装也可以),再点击“是”

第七步、Win7系统进行安装时,勾选“完成后重启”重启电脑并拔掉U盘(以免重启时再次进入大白菜PE界面)

第八步、正在部署系统,等待3~5分钟
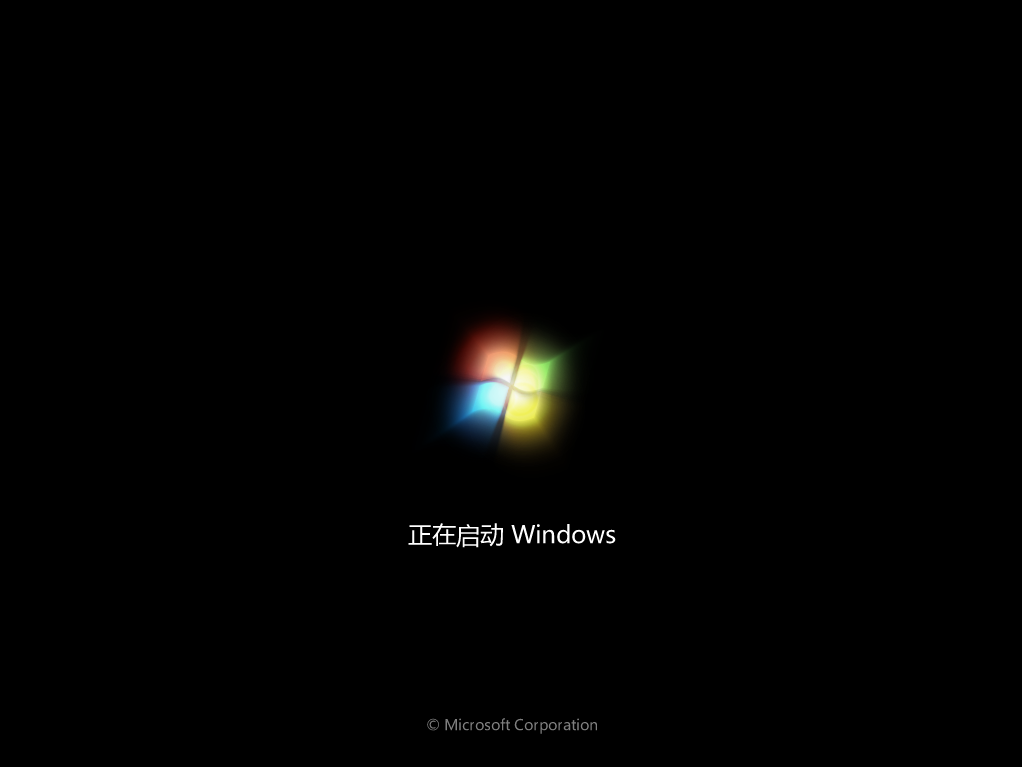
第九步、成功安装系统