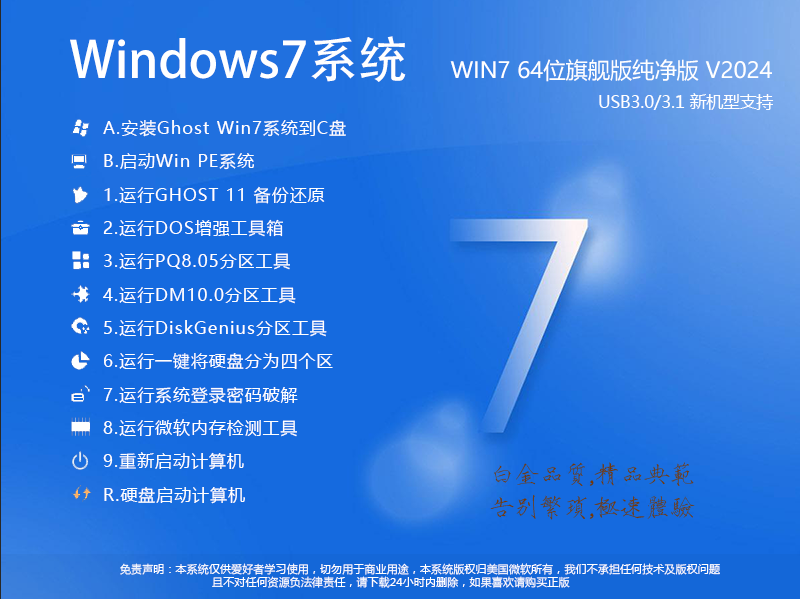正版Windows7是微软公司(Microsoft)开发并正式发布的一款操作系统,它在2009年面世,作为Windows Vista的继任者,以其增强的性能、改进的用户界面以及更高的稳定性获得了广泛的好评。Windows 7设计的目的是为了提供更高效、更易用的电脑操作体验,适合从个人用户到企业级用户的不同需求。很多用户需要的系统主要是稳定和纯净,那么Windows7镜像官方正版肯定可以满足大家的需求,下载后可以制作U盘启动盘进行安装。
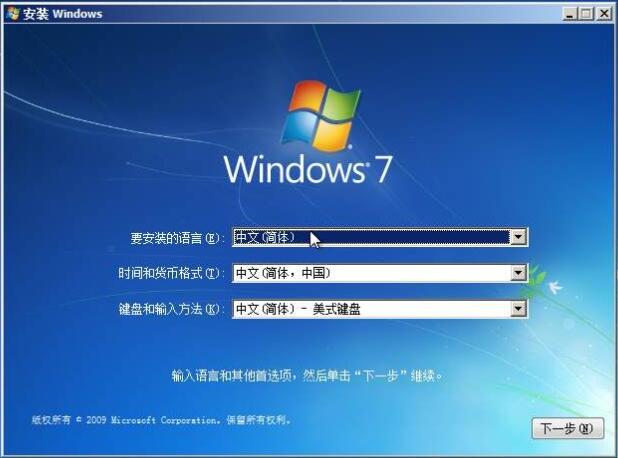
Windows7系统特点:
增强的用户体验:Windows 7优化了用户界面,包括改进的任务栏,新增了跳转列表(Jump Lists)功能,允许用户快速访问常用文件和程序。同时,窗口管理更加便捷,支持窗口拖动至屏幕边缘自动最大化或半屏显示,提高了多任务处理的效率。性能提升:系统启动和响应速度较前代(尤其是Windows Vista)有显著提升,减少了系统资源消耗,即使是较低配置的硬件也能流畅运行。
安全性和稳定性:内置Windows Defender提供基础的防病毒保护,同时增强了用户账户控制(UAC)功能,让用户在执行可能影响系统安全的操作前得到通知。系统整体稳定性增强,减少蓝屏和其他系统崩溃现象。
更好的硬件兼容性:Windows 7支持更广泛的硬件设备,并且与Windows Vista使用相同的驱动模型,减少了用户在升级系统时遇到的兼容性问题。
Windows Experience Index (WEI):通过WEI评分系统,用户可以评估自己电脑的硬件性能,并据此了解系统是否适合运行特定的应用程序或游戏。最高评分为7.9分,较Vista的6分有所提高。
移动工作优化:增强了对移动设备的支持,包括更好的电源管理、无线网络连接和直接访问(DirectAccess)等功能,便于用户在不同地点和设备间无缝工作。
多媒体和娱乐功能:Windows Media Center得到改进,提供了更丰富的媒体管理和播放体验,同时支持DirectX 11,提升了游戏和图形处理能力。
个性化设置:用户可以根据个人喜好定制桌面主题、壁纸、屏幕保护程序等,增强个性化体验。
搜索和组织功能:系统集成的强大搜索功能,可以让用户快速找到文件、应用程序和设置。库(Libraries)功能则帮助用户更好地组织文件,不论它们存储在何处。
企业级功能:旗舰版和企业版提供了额外的商务功能,如BitLocker驱动器加密、远程桌面主机、域加入能力,以及更强大的网络和系统管理工具。
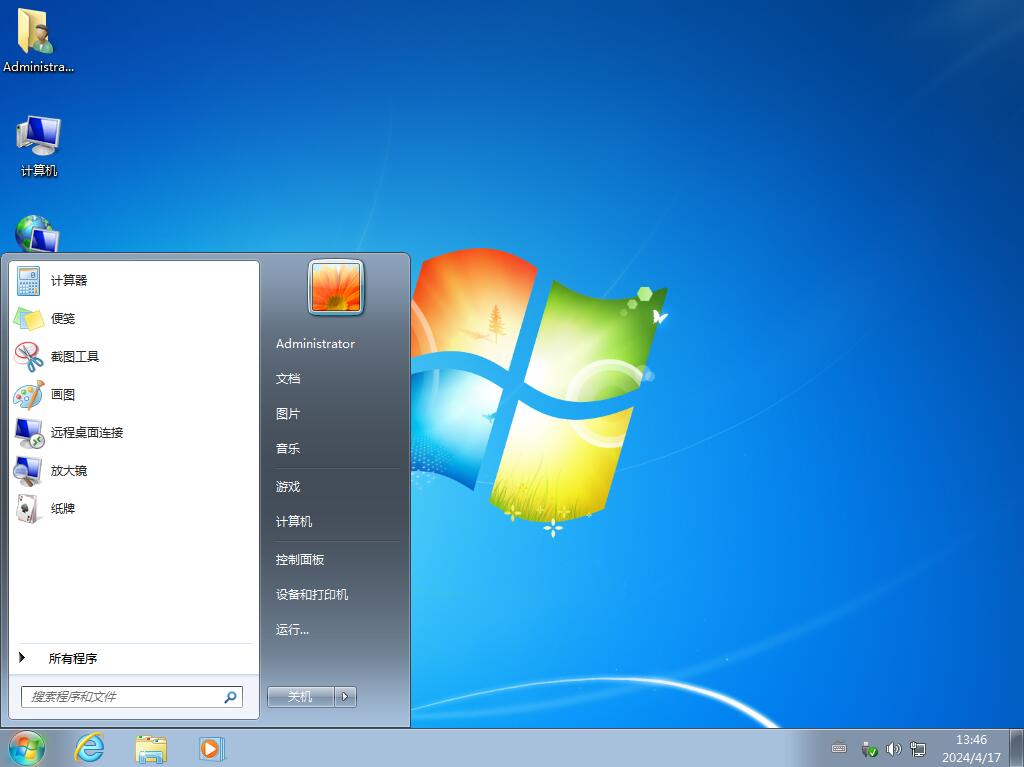
Windows7配置要求:
处理器:1 GHz 32位或者64位处理器内 存:1 GB 及以上
显 卡:支持DirectX 9 128M 及以上(开启AERO效果)
硬盘空间:16G以上(主分区,NTFS格式)
显示器:要求分辨率在1024X768像素及以上(低于该分辨率则无法正常显示部分功能),或可支持触摸技术的显示设备
PS:电脑内存不足4GB建议安装32位Win7旗舰版系统;电脑内存大于等于4G建议安装64位Win7旗舰版系统。
新电脑安装Windows7 BIOS设置
Secure Boot 设置为关闭或者Disabled【禁用启动安全检查,这个最重要】
CSM(Compatibility Support Module) Support设置为Yes 或者Enabled
OS Optimized设置为Others或Disabled【系统类型设置】没有这个选项的请忽略
UEFI/Legacy Boot选项选择成Both
UEFI/Legacy 设置 Legacy+MBR硬盘分区 或UEFI+GPT硬盘分区 。
Win7系统官方原版安装教程:
一:制作系统安装U盘(U盘启动盘)
1、首先就是从本站下载到Win7原版镜像,ISO文件格式。
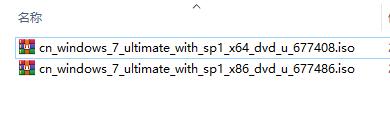
2、接下来我们使用软件UltraISO软碟通制作系统安装U盘启动盘,打开UltraISO后如下图

3、点击打开指定你下载的系统ISO镜像,打开后如下图
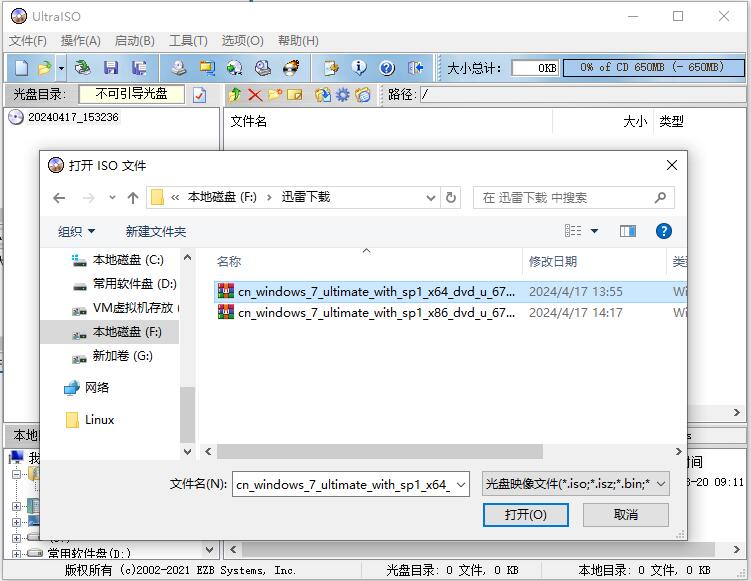
4、打开系统镜像之后,我们点击启动—写入硬盘映像,如下图:
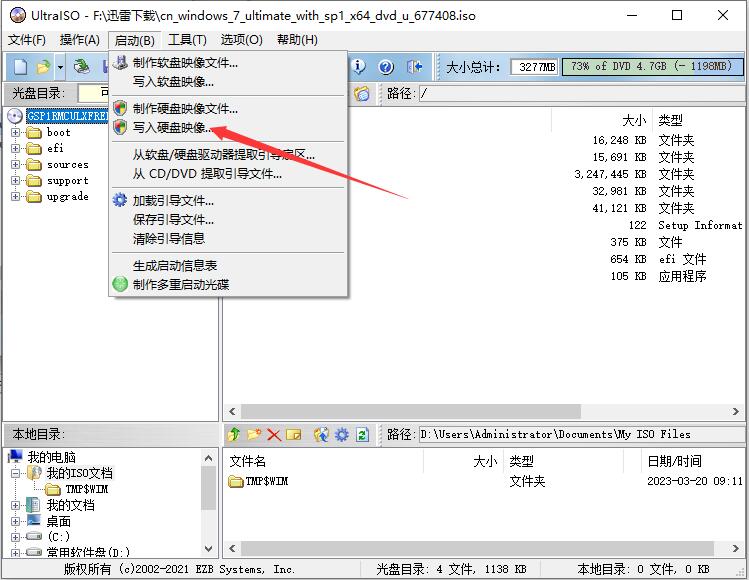
5、之后,我们选择好硬盘驱动器(你插入的U盘),然后先格式化,格式化好之后,点击写入;
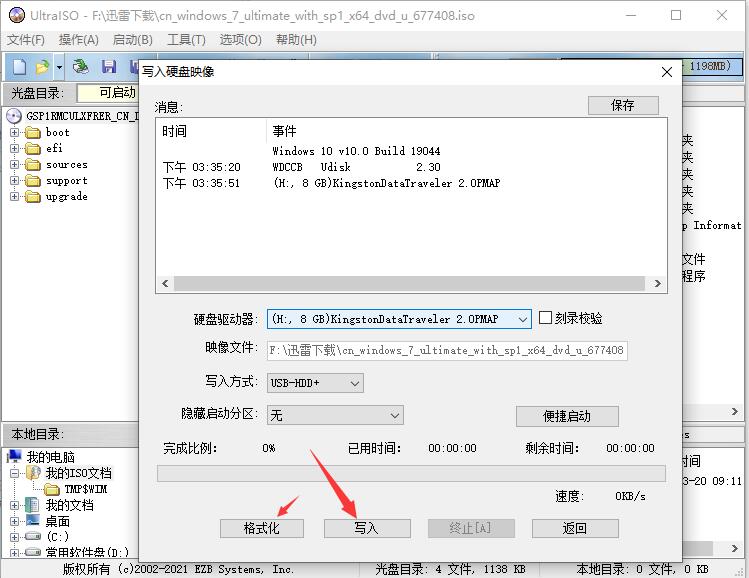
6、点击是之后开始制作,直到100%完成就可以了。
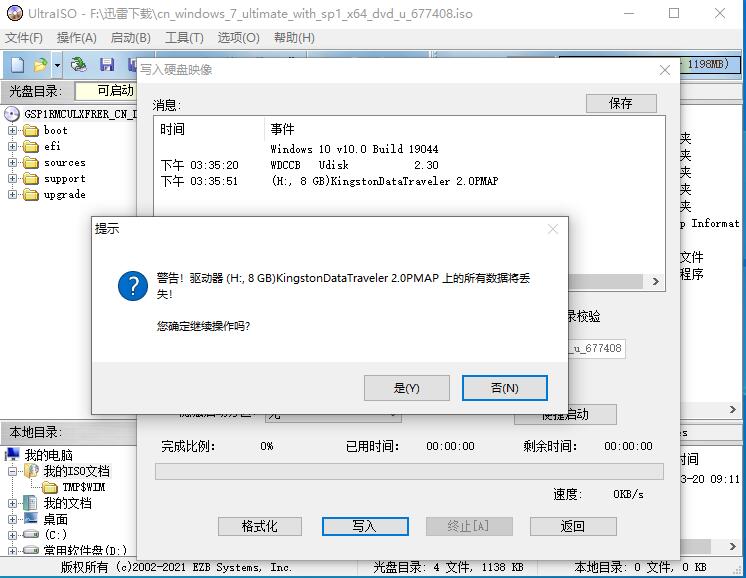
二:电脑BIOS设置
注:现在的新电脑安装Win7系统需要设置BIOS,需要关闭安全启动并开启CSM兼容模式
1、首先就是按F2、DELETE等快捷键进入到虬脑BIOS界面。不同的电脑是会有不同的
2、如果安全启动选项果是灰色无法设置的话,那么请进行以下操作,
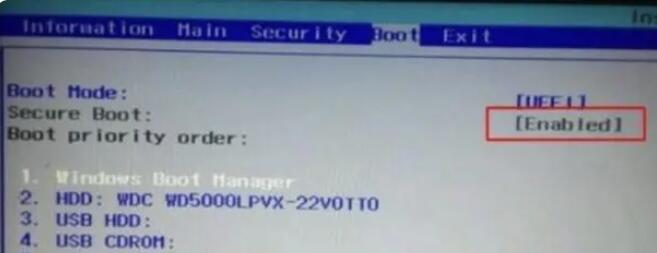
2、找到【Security(安全)】模块,进入到Secure Boot
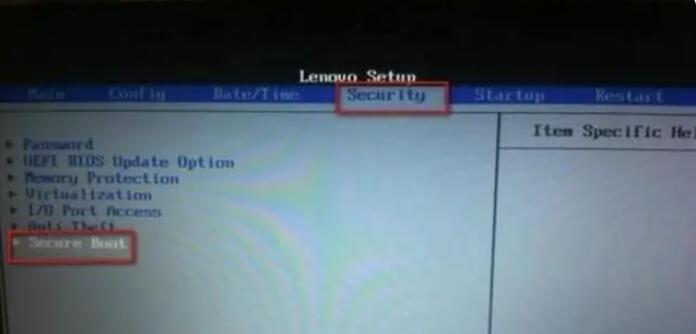
3、把【Secure Boot(安全启动)】状态更改为【Disable(关闭)】

4、你就会发现【CSM兼容模块】可以打开了
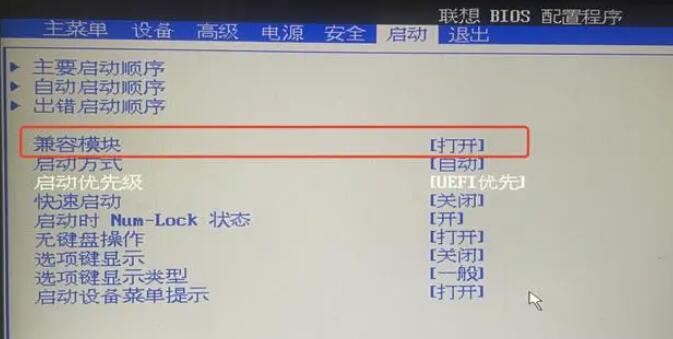
5、设置完成,按下F10保存重启。
三:系统安装
1、把制作好的U盘启动盘插入到电脑;
2、开机之后我们需要让电脑从U盘启动,U盘启动快捷键可以参考如下图:
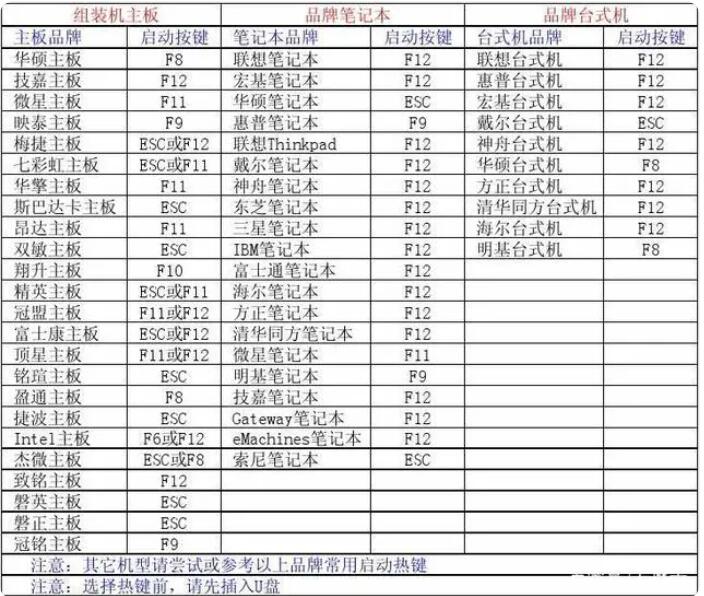
3、选择U盘启动进入;
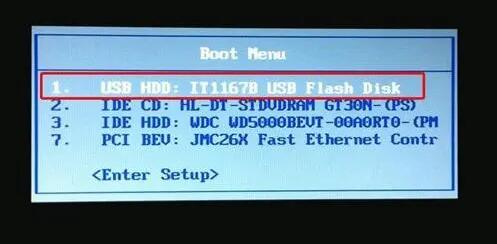
4、之后就可以看到系统启动界面啦。
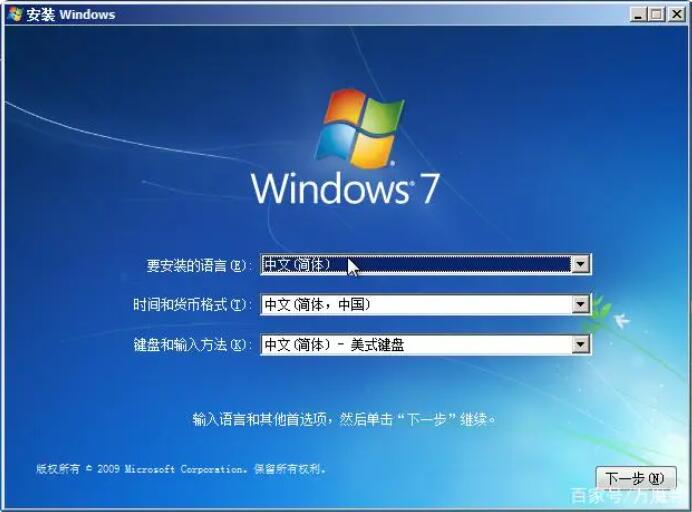
5、持续一下步然后选择自定义高级选项。
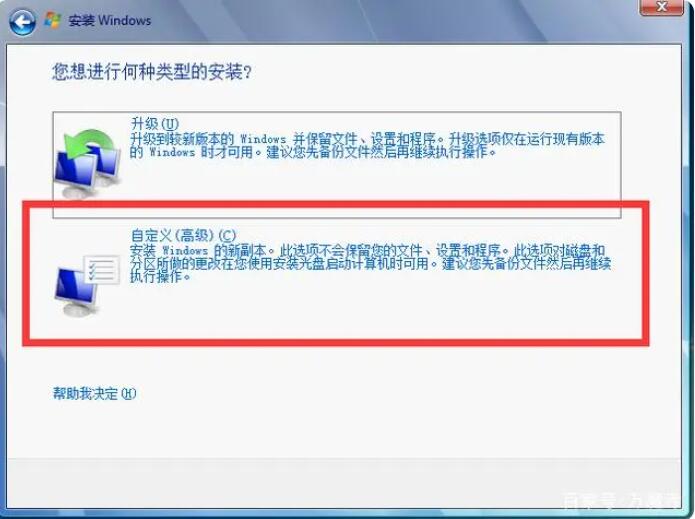
6、此时我们的硬盘还没有分区,已经分区的朋友也可以重新分区;
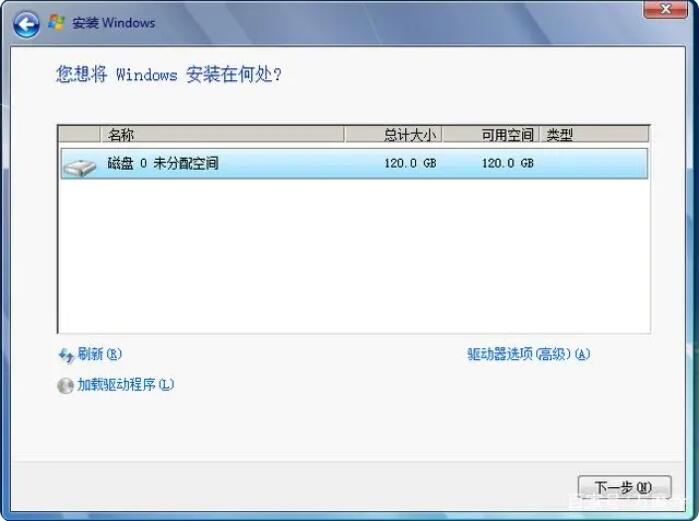
7、点击新建之后,然后先分一个C盘出来,设置大小,点击应用;
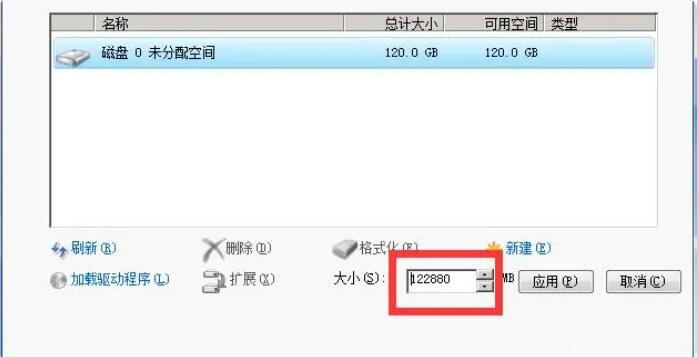
8、在大小后的框内输入想要分区的容量数值,点击应用。第一个主分区也就是我们的c盘,依然建议最少设置50G以上,这里的单位是MB,按照1G=1024MB的方法计算即可。
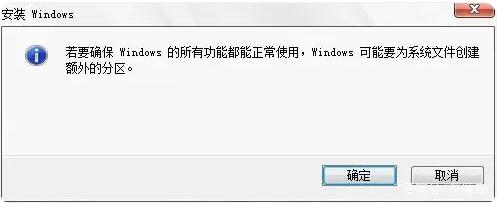
9、紧接着会弹出提示需要创建额外的分区,这里是系统自动创建一个100MB的引导分区,点击确定即可。
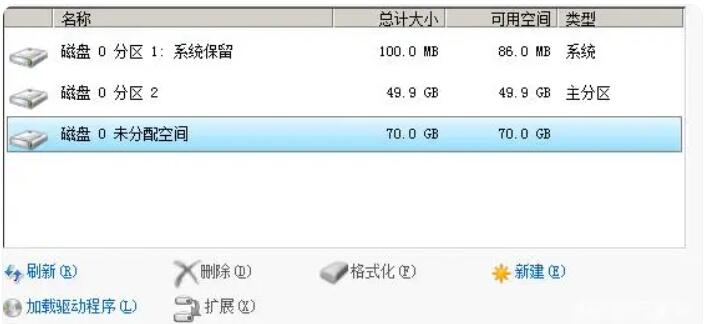
10、继续选择分区2,注意,系统保留分区下面的第一个分区是默认的c盘,系统是需要安装在这个分区下的,选择它,点击下一步。
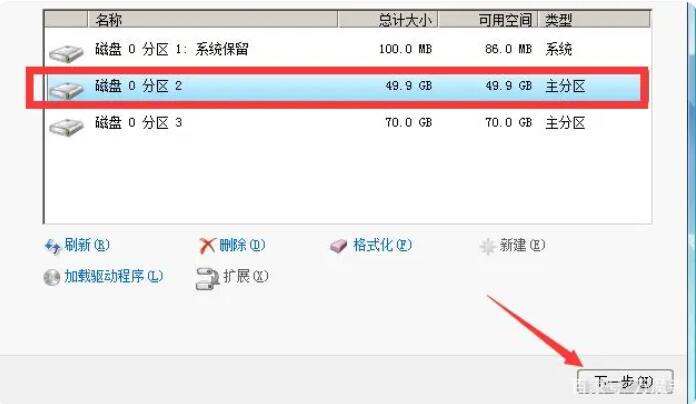
11、接下来就是安装过程了。
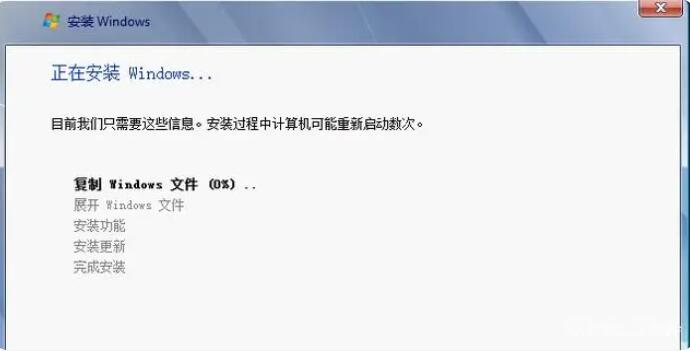
12、安装过程中会重启两遍,重启后会继续安装,紧接着回来到设置界面。
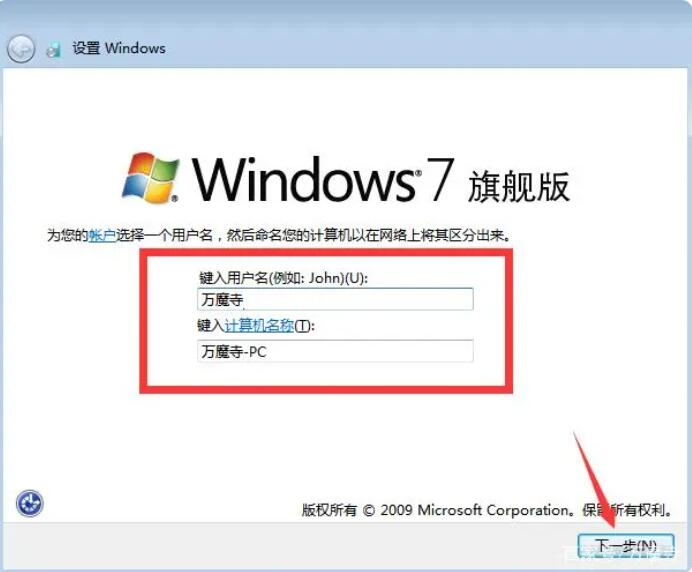
13、接下去就比较简单了,大家按说明设置就可了,直到进入到Win7系统桌面。

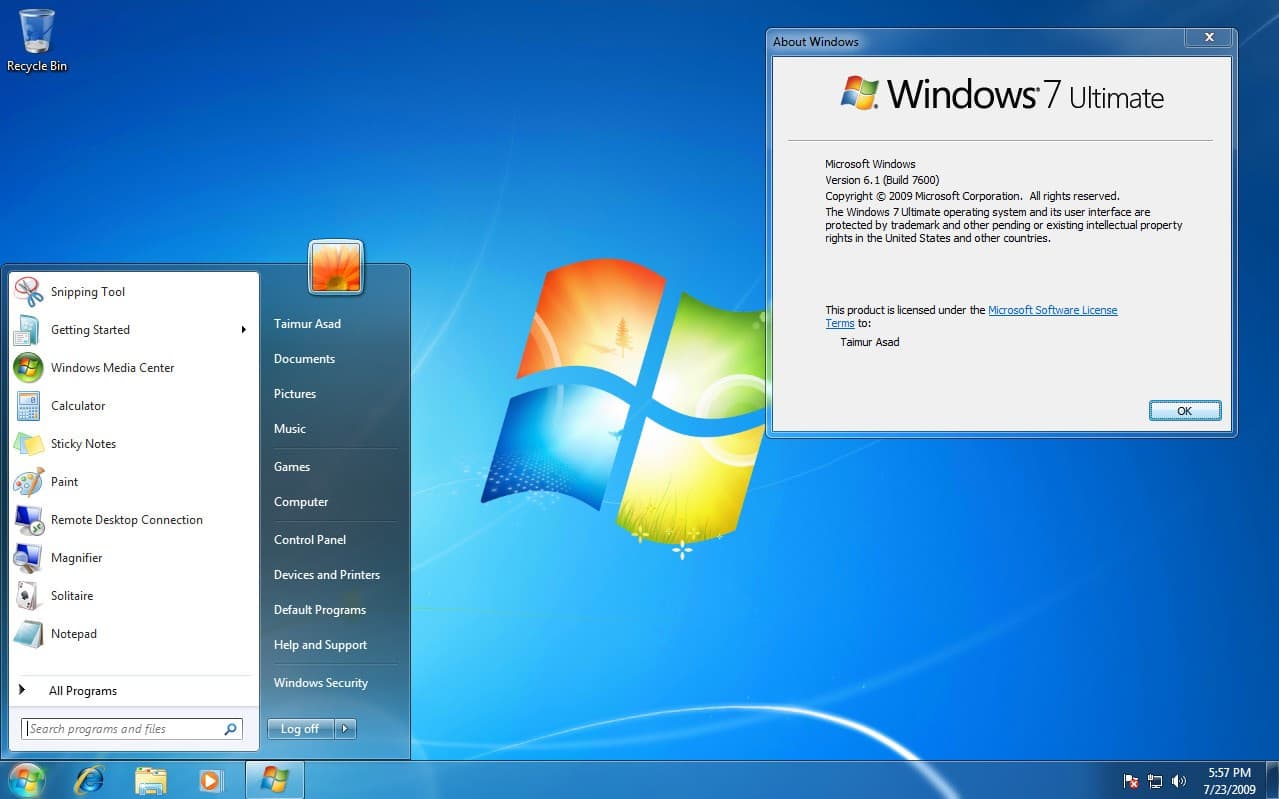

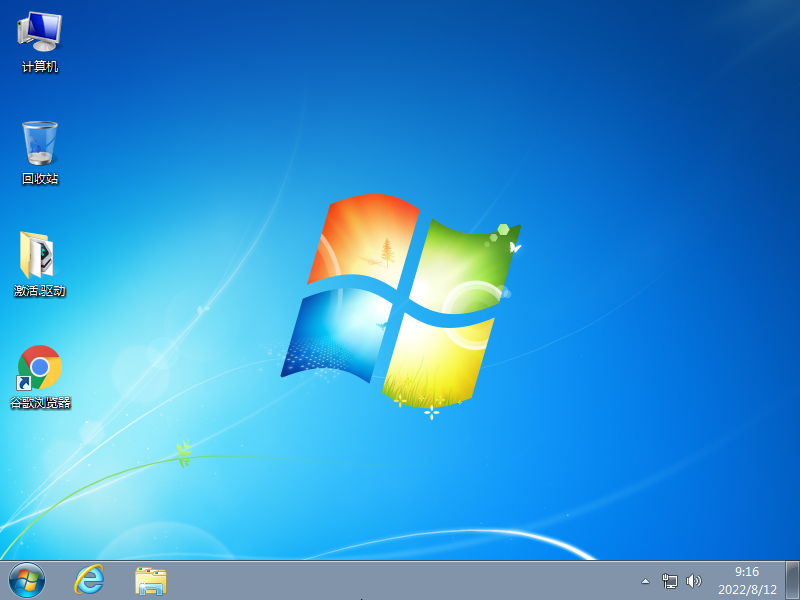



![Windows7镜像下载|Windows7旗舰版纯净版原版镜像[64位]V2024](http://www.cjbxt.com/uploadfile/2024/0530/20240530114047614.jpg)