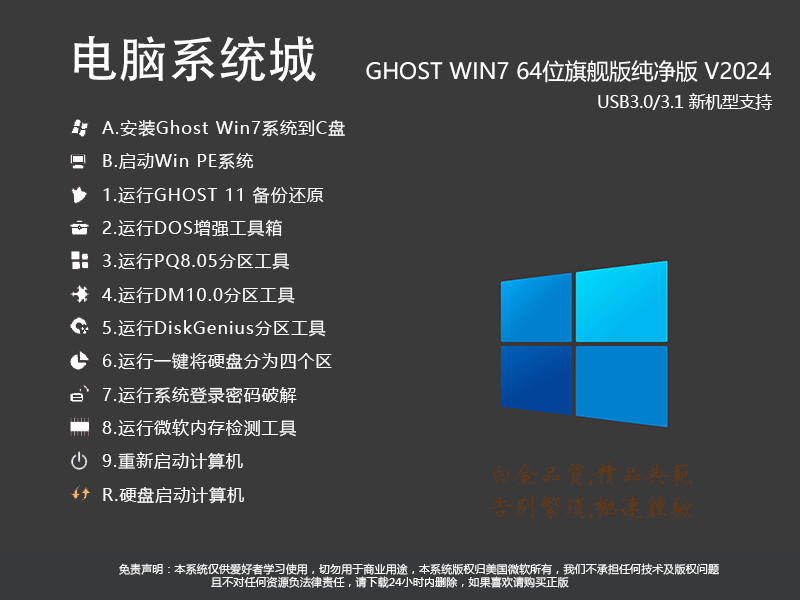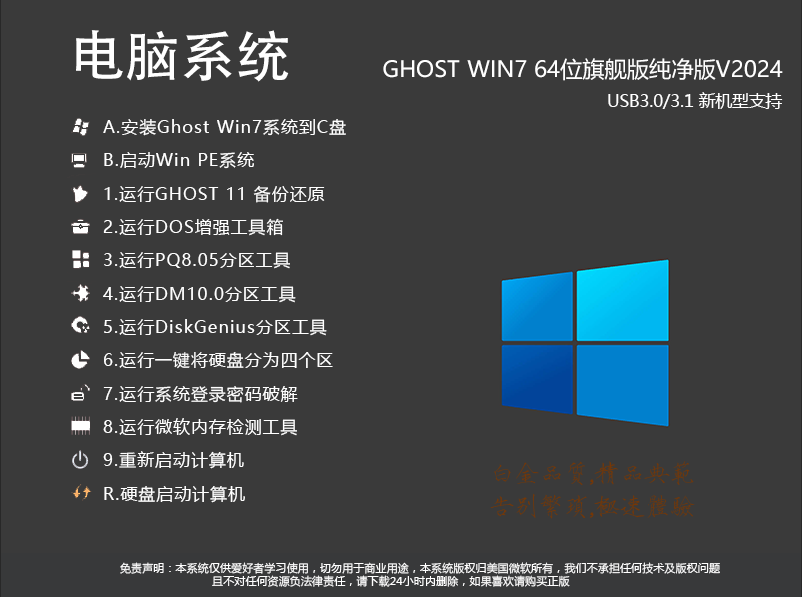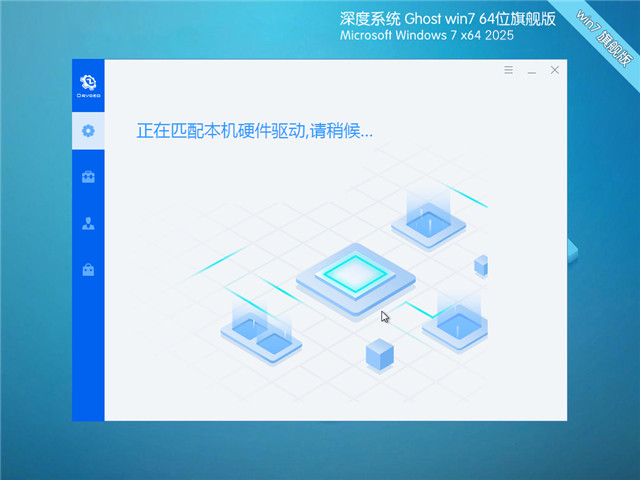

Win7系统系统特色:
精简处理:在以微软Windows7旗舰版原版镜像为基础的前提下,进行了适度的精简处理。
去除了多余的语言包、帮助文档、自带的杀毒软件、多余的键盘布局以及冗余的DLL文件等。
确保功能完整的情况下,大幅减小了系统的体积,使得系统更加轻便高效。
广泛的硬件支持:
系统具有极强的兼容性,能够完美支持从2005年到2024年出品的大部分电脑设备。
无论是组装机、品牌机还是笔记本电脑,都能流畅运行。
用户在选择硬件时不必担心系统兼容性问题,提升了使用体验。
内置驱动程序:
系统内置了USB 3.0和USB 3.1驱动程序,并支持NVMe固态硬盘驱动。
涵盖了Intel和AMD芯片组的原生3.0驱动,解决了安装Win10后键盘和鼠标无法使用的问题。
这些驱动程序的增添,使得系统安装过程更加顺利,用户体验更加流畅。
最新万能驱动程序:
系统内置了2024年最新的万能驱动程序,能够完美支持99%的电脑硬件。
安装驱动程序后系统即完成安装,无需用户手动再进行驱动安装。
大大简化了系统安装过程,节省了用户的时间和精力。
全面优化:
系统进行了全面的优化,包括注册表、启动项、任务计划程序、启动服务项、磁盘读取效率、CPU占用、内存占用、磁盘占用等方面的优化。
清除了系统中的垃圾文件,这些优化措施使得系统运行更加流畅、高效。
多样化个性化选项:
系统提供了多达上百项的个性化设置选项,让用户可以更好地使用系统。
例如,个人资料默认保存在D盘,关闭IE筛选,关闭错误报告,优化Windows文件管理器,减少长驻进程等。
这些个性化设置使得系统更加符合用户的使用习惯。
必备组件集成:
系统包含了诸多必备组件,如DirectX、VC++ 2005-2021、.Net 4.8、.Net 3.5、Flash Player以及解压缩软件等。
这些组件的集成,使得用户在安装系统后无需再额外安装这些必要的程序,极大地方便了用户的使用。
多种安装方式:
系统采用GHOST方式封装,支持硬盘安装和U盘安装等多种安装方式。
不管电脑处于何种状态,用户都可以从容地安装系统。
这种便捷的安装方式,适合各种用户群体,尤其是那些对电脑技术不太熟悉的用户。
永久激活工具:
系统采用Win7 OEM激活工具,在部署过程中实现永久激活Win7系统。
用户在安装系统后,无需再进行任何激活操作,系统即为永久激活状态。
让大家可以免费永久使用Win7系统。
Win7系统在新电脑上安装需要进行的BIOS设置:
1. 进入BIOS/UEFI设置
开机时,根据屏幕提示,通常使用F2, F10, F12, Del 或 Esc 键进入BIOS设置界面。
2. 设置启动模式
Legacy Support:为了安装Windows 7,需要将启动模式设置为Legacy或CSM(Compatibility Support Module),因为Win7不支持UEFI直接引导。
Boot Mode:将Boot Mode设置为Legacy Support或CSM。
3. 调整启动顺序
将安装介质(通常是U盘或光盘)设置为第一启动设备。查找“Boot Priority”或“Boot Device Selection”选项,使用+或-键将U盘移动到最上方。
4. USB控制器设置
确保USB控制器(USB Legacy Support)处于启用状态,这样安装过程中可以通过USB设备(如鼠标和键盘)进行操作。
5. SATA Controller Mode
将SATA Controller Mode设置为IDE或AHCI模式。Win7原版安装盘可能不支持NVMe或RAID模式,如果使用SSD,确保安装完成后再更改SATA模式为AHCI。
6. 关闭Secure Boot
如果存在Secure Boot选项,需要将其关闭,否则可能阻止非UEFI签名的Win7安装。
7. 保存并退出
设置完毕后,通常按F10键保存并退出BIOS设置。在弹出的确认对话框中选择“YES”或“OK”来保存设置并重启计算机。
8. 开始安装
重启后,电脑应该会从U盘或光盘启动,然后按照Win7安装向导的提示继续安装过程。
深度技术Win7系统安装教程:
一、硬盘安装(在原系统上直接重装)1、下载好系统后解压到D盘(不要包含中文名);
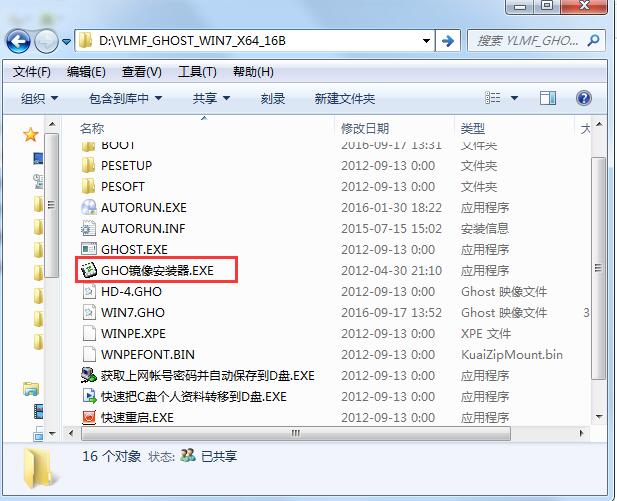
2、运行上图所示的 硬盘安装器.EXE 打开后,选择要安装的镜像 Win7.GHO 然后选择C盘,点击【执行】;
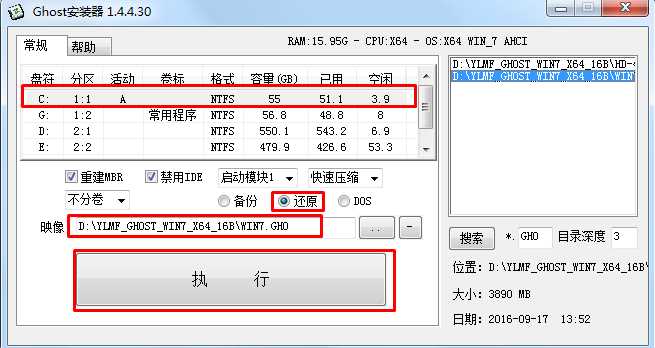
3、电脑会自动重启并开始安装Win7纯净版旗舰版。
二、U盘安装:(适合电脑全新安装,或是硬盘安装失败的朋友)
1、制作一个U盘启动盘,然后把Win7系统GHO文件复制到U盘中。
2、U盘启动后进入到PE系统中。
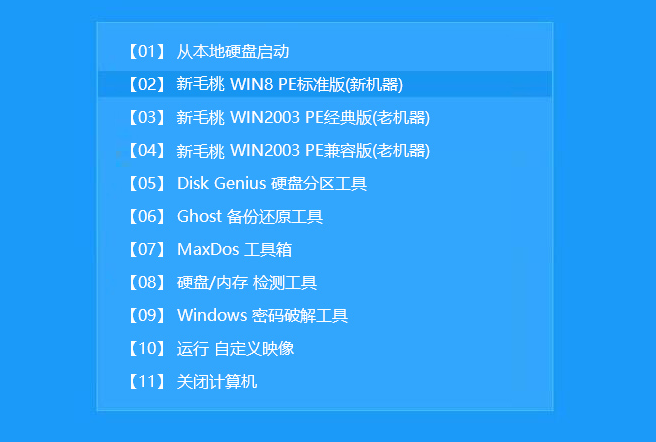
3、进入PE后,我们打开装机工具或onekeyghost等工具。打开工具主窗口后,点击映像文件路径后面的“浏览”按钮,如下图所示:
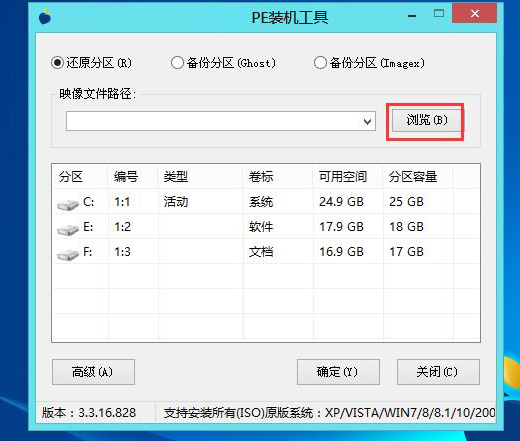
4、接着找到并选中u盘启动盘中的win7系统iso镜像文件,点击“打开”即可,如下图所示:
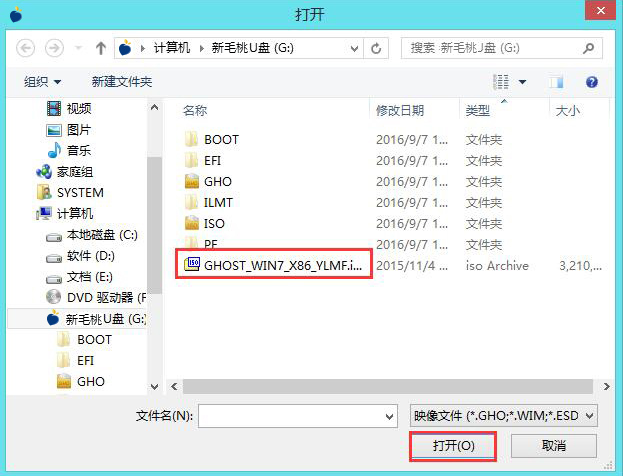
4映像文件添加成功后,我们只需在分区列表中选择C盘作为系统盘,然后点击“确定”即可,如下图所示:
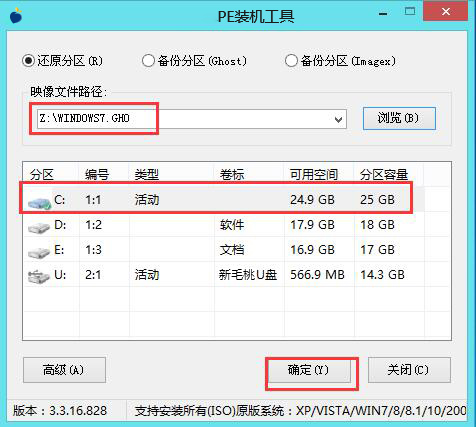
5、随后会弹出一个询问框,提示用户即将开始安装系统。确认还原分区和映像文件无误后,点击“确定”,如下图所示:
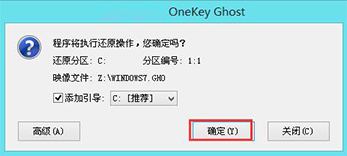
6、完成上述操作后,程序开始释放系统镜像文件,安装ghost win7系统。我们只需耐心等待操作完成并自动重启电脑即可,如下图所示:
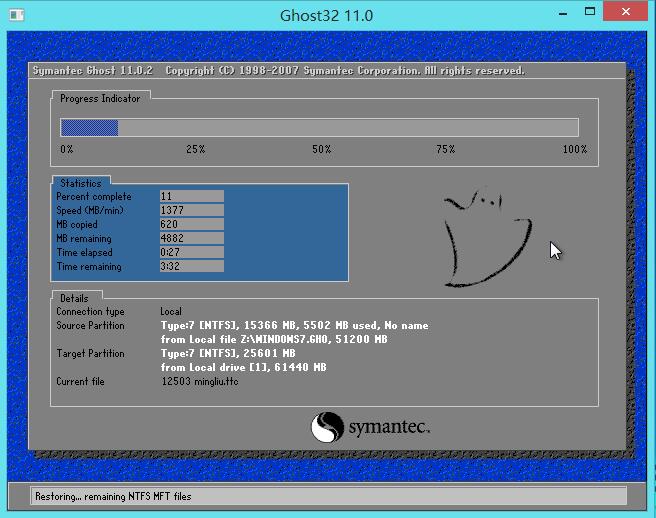
7、重启电脑后,我们即可进入ghost win7系统桌面了,如下图所示:
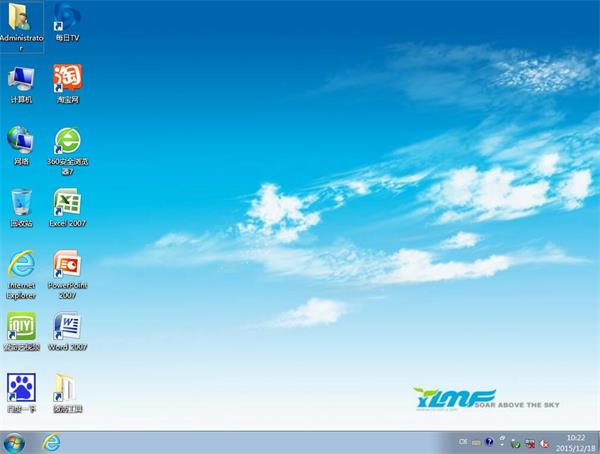
注:以上系统来至于互联网,Windows系统及软件版权属各自产权人所有,只可用于个人研究交流使用,不得用于商业用途,且系统制作者不承担任何技术及版权问题,请在试用后24小时内删除。如果您觉得满意,请购买正版!
![Win7旗舰版官方原版ISO镜像下载 [64位]](http://www.cjbxt.com/uploadfile/2024/0417/20240417014645859.jpg)
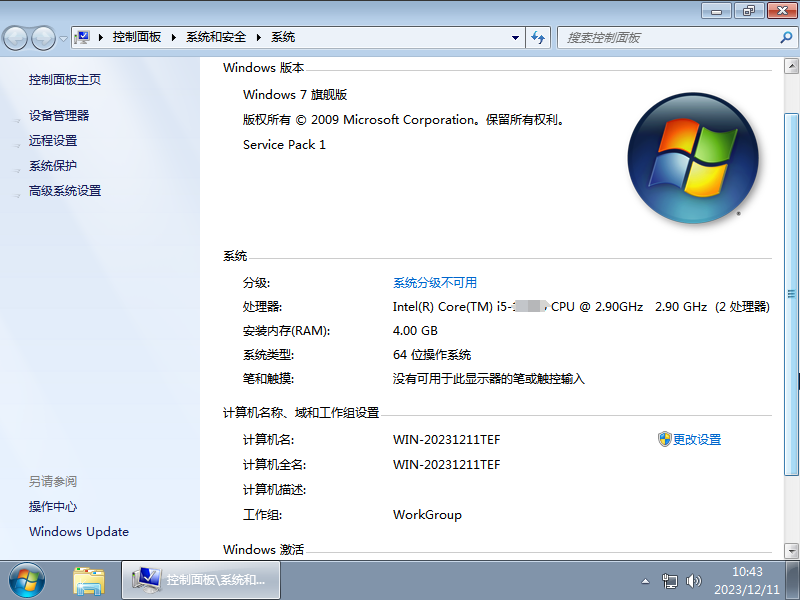
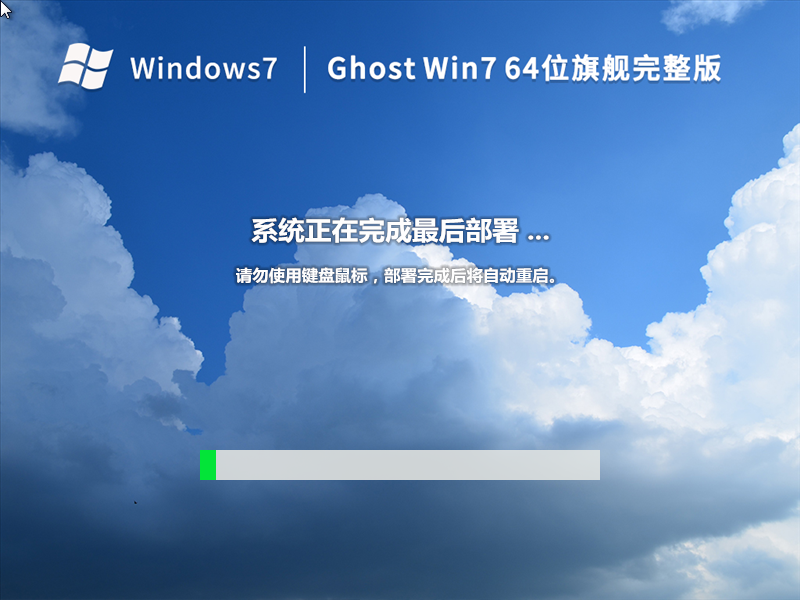
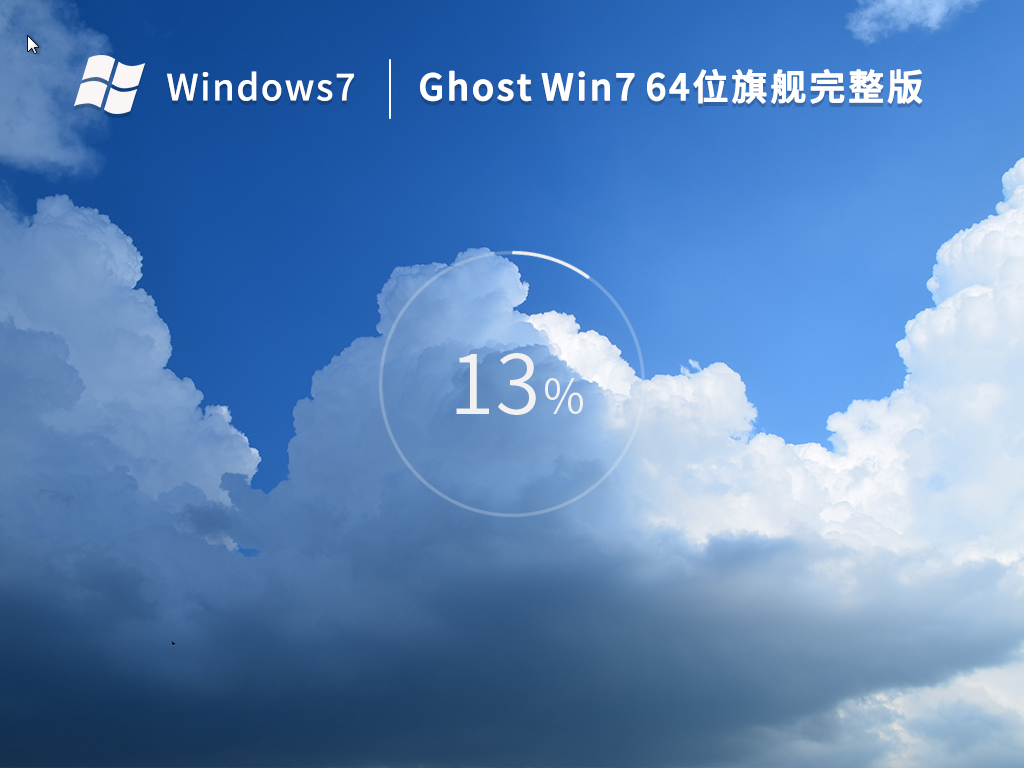

![Win7操作系统下载|Win7系统纯净版旗舰版[64位]v2024.5](http://www.cjbxt.com/uploadfile/2024/0425/20240425050742658.png)