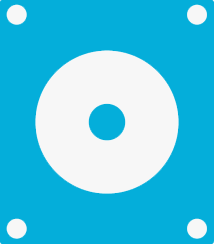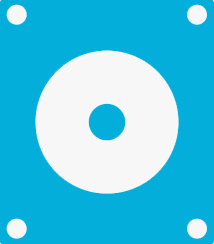微PE工具箱是一款专门为IT技术人员和电脑爱好者设计的系统维护和装机工具。它基于WinPE(Windows Preinstallation Environment),是一个小型的、可启动的Windows环境,能够在不需要安装完整操作系统的情况下运行。微PE工具箱以其纯净无广告、功能丰富和易于使用的特点,在行业内享有良好的口碑,目前微PE已经升级到2.3版本,全面支持当前新电脑,支持Win11系统安装,微PE工具箱因其高效、多功能和用户友好的特性,成为了许多电脑维修人员和DIY爱好者的首选工具。如果您经常需要进行系统维护或数据恢复,微PE工具箱将是一个非常实用的选择。
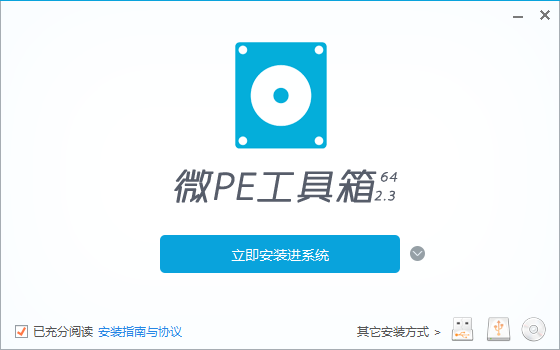
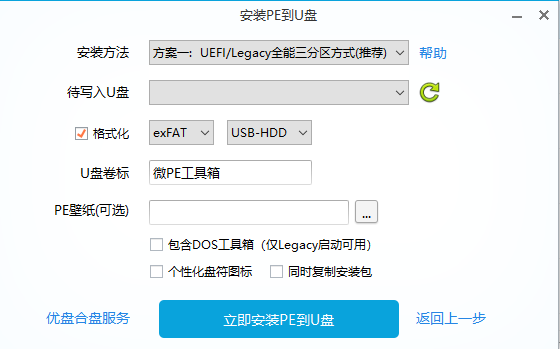
微PE主要功能:
U盘启动盘制作:用户可以使用微PE工具箱将U盘制作成可启动的WinPE环境,用于系统安装、故障诊断和数据恢复。
系统重装:内置的工具可以用于重新安装Windows操作系统,包括创建ISO映像、安装系统和分区管理。
磁盘管理:提供磁盘分区、格式化、克隆和恢复等高级磁盘管理功能。
系统修复:能够修复系统引导、修复MBR/GRUB等问题,帮助恢复无法正常启动的系统。
硬件检测:内置硬件检测工具,可以查看电脑的硬件配置信息,帮助识别和解决硬件相关的问题。
病毒查杀:虽然主要不是作为一个反病毒工具,但是微PE工具箱可以配合杀毒软件的便携版本来扫描和清除病毒。
数据恢复:提供数据恢复工具,用于恢复误删的文件或从损坏的硬盘中恢复数据。
网络功能:内置网络功能,可以在WinPE环境下进行网络连接,便于下载驱动或更新。
微PE特点:
纯净无广告:微PE工具箱承诺无广告、无捆绑软件,保证了使用的纯净体验。兼容性:支持多种电脑主板和硬件配置,兼容性广泛。
专业内核:拥有完整的专业内核,确保了工具箱的稳定性和功能性。
易用性:界面友好,操作简单,即使是非专业用户也能快速掌握。
微PE使用场景:
装机服务:IT技术人员可以使用微PE工具箱为客户安装操作系统和驱动程序。故障排除:当系统出现故障无法启动时,可以使用微PE工具箱进行诊断和修复。
数据恢复:当数据丢失或硬盘损坏时,微PE工具箱可以用来尝试恢复数据。
系统维护:定期使用微PE工具箱检查和维护系统,预防潜在问题。
微PE安装win11教程
一:使用微PE工具箱制作U盘系统启动盘安装方式我们要选择"安装到U盘"。
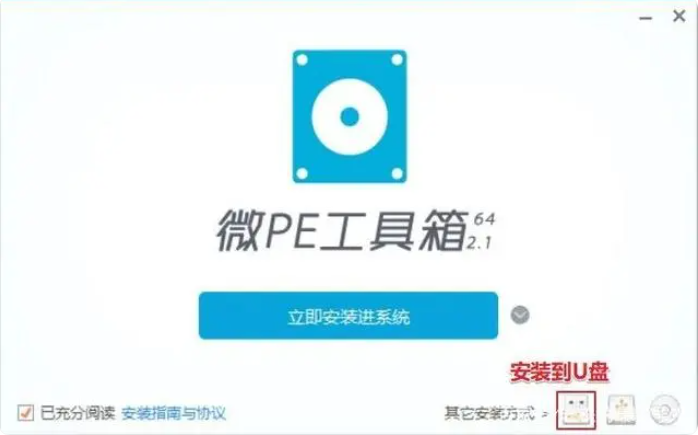
安装配置,可以参考如下配置方案。
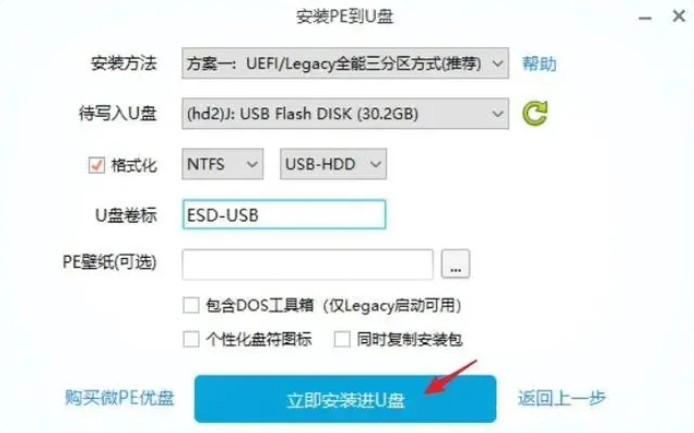
到这里,我们就使用PE工具箱制作好了一个包含PE工具箱的U盘系统启动盘,别忘了最后把Win11原版iso镜像放到U盘里面去,装系统的时候需要。
二:安装Win11系统
1、使用微PE制作软件,一键制作U盘启动盘,可以查看我以前的文章《使用微PE制作启动U盘》,并拷贝Windows11安装包到已经制作好的PE U盘中。
2、设置电脑UEFI启动,插入PE U盘,开机按F12(一般快捷键是F12)选择引导介质启动,需要选择U盘启动,然后随便选择1个启动即可。
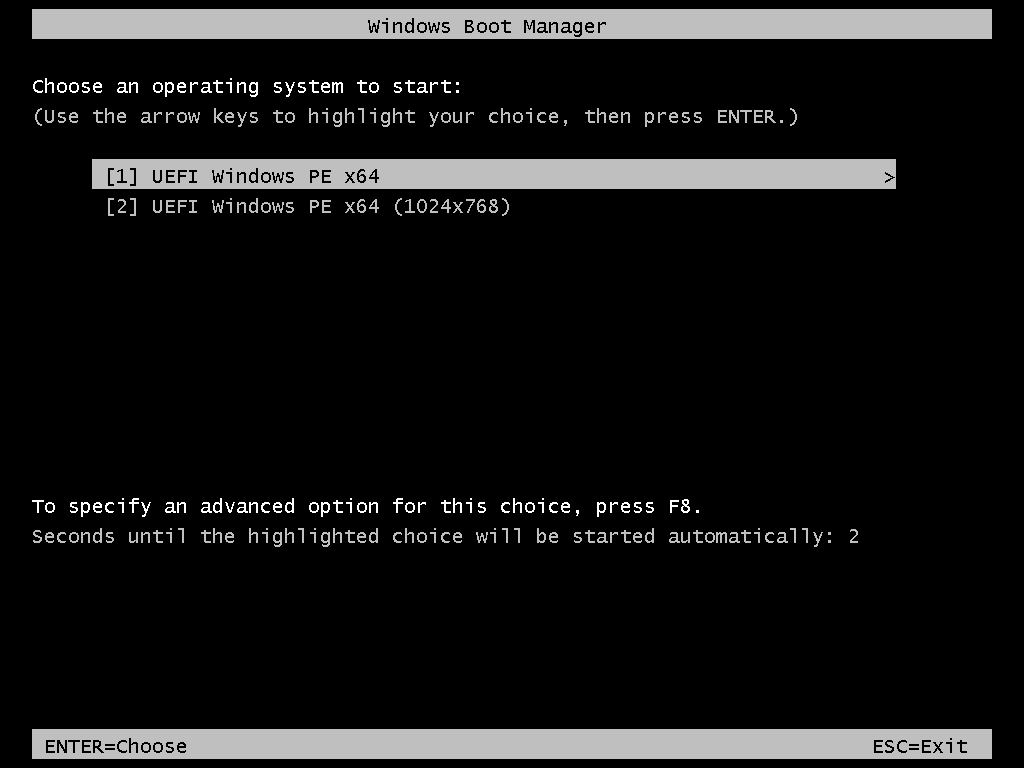
3、等待进入PE桌面,打开桌面上的DiskGenius软件,菜单栏 硬盘 -> 转换分区表类型为GUID格式 (转化为GPT分区表),出现告警提示点击 确定 即可,然后选中磁盘打开右键菜单,选择 建立ESP/MSR分区 ,一般默认即可,点击 确定
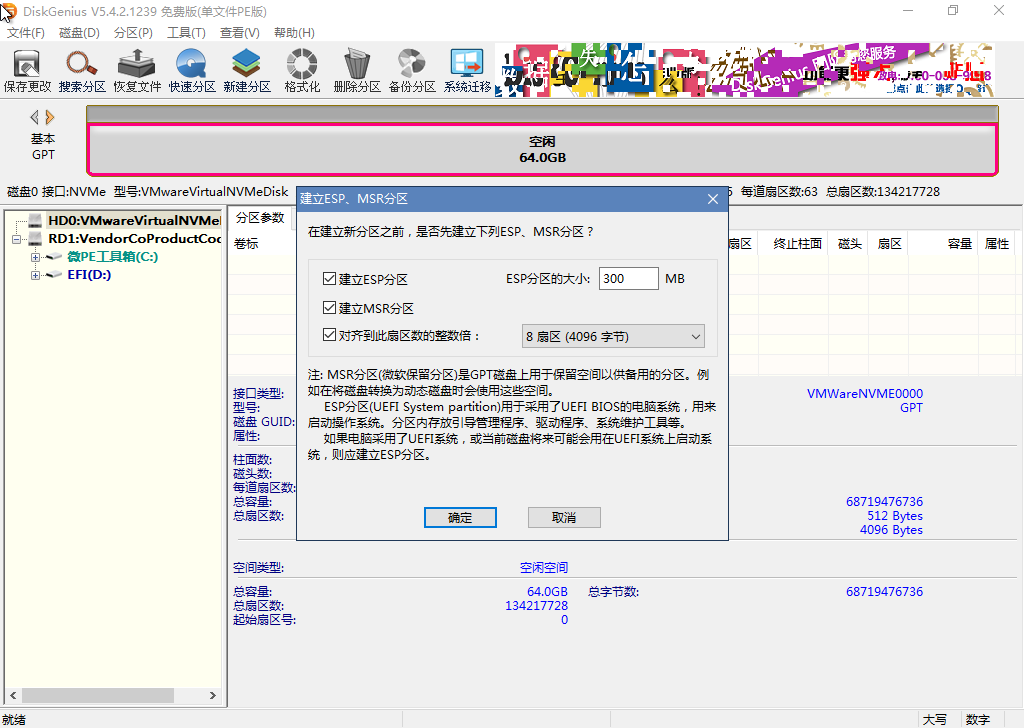
4、选中空闲磁盘,右键菜单选择 建立新分区 ,所有的参数默认即可。
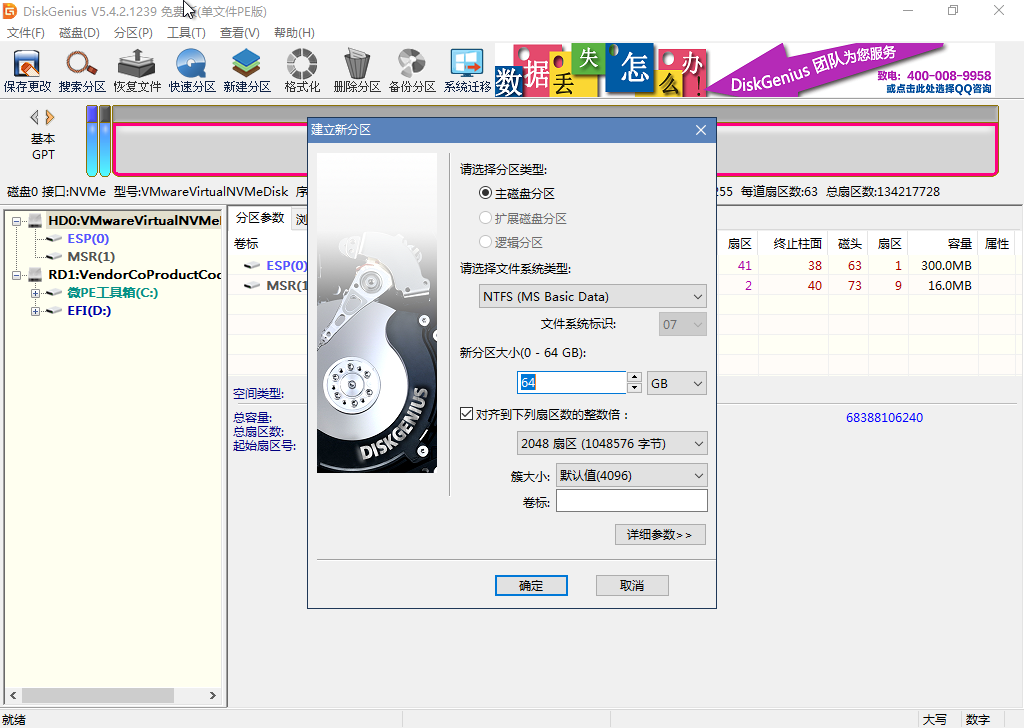
5、点击 确定
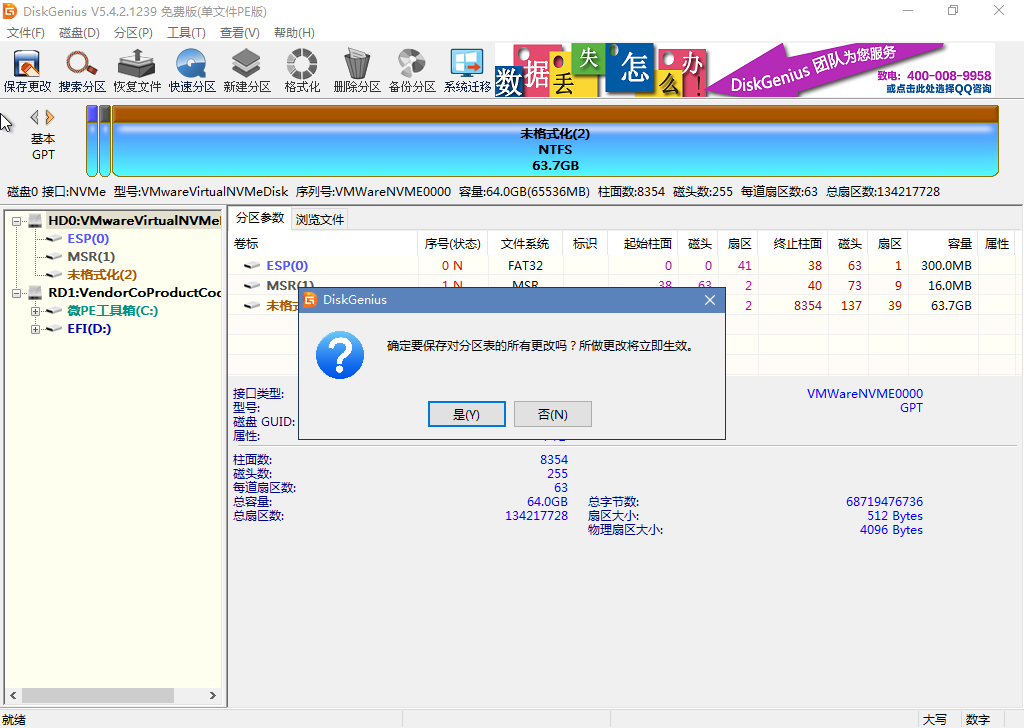
6、点击 保存更改 ,会有格式化提示,点 是 即可。
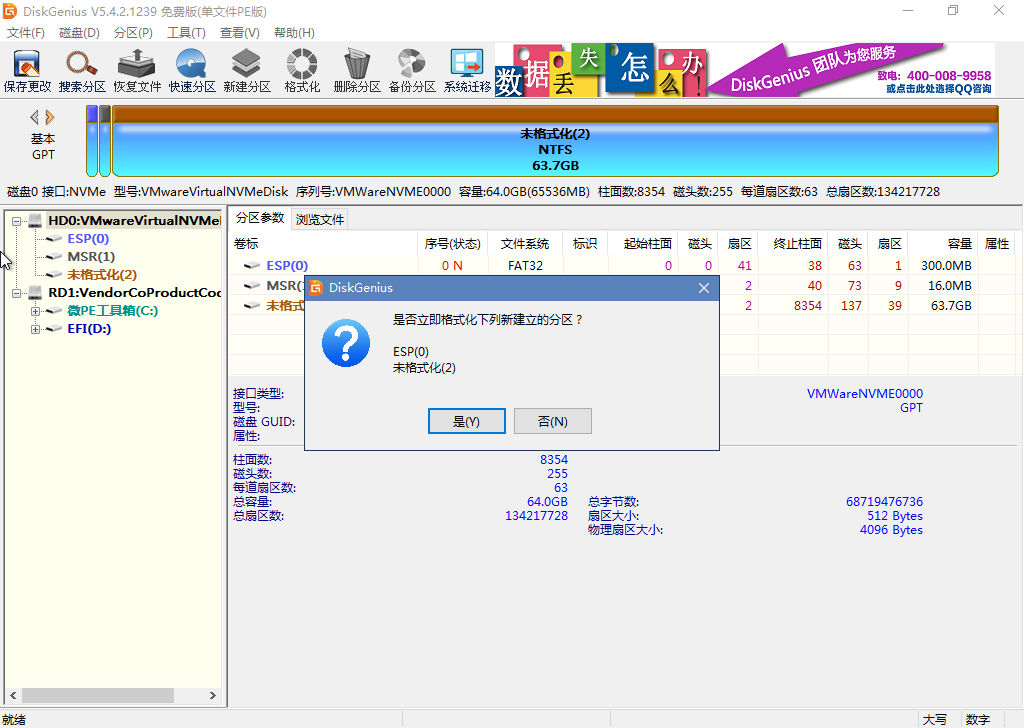
7、打开桌面软件 Windows安装器 ,按以下要求配置后,点击 安装
选择Windows安装文件的位置:之前上传到群晖里面的zh-cn_windows_11_business_editions_version_22h2_updated_march_2023_x64_dvd_3523ddc7.iso
选择引导驱动器的位置:一般情况下默认可以。
选择安装驱动器的位置:划分好分区后的分区。(如果是新硬盘一定不是C盘)
选项:选择你需要安装的Windows版本
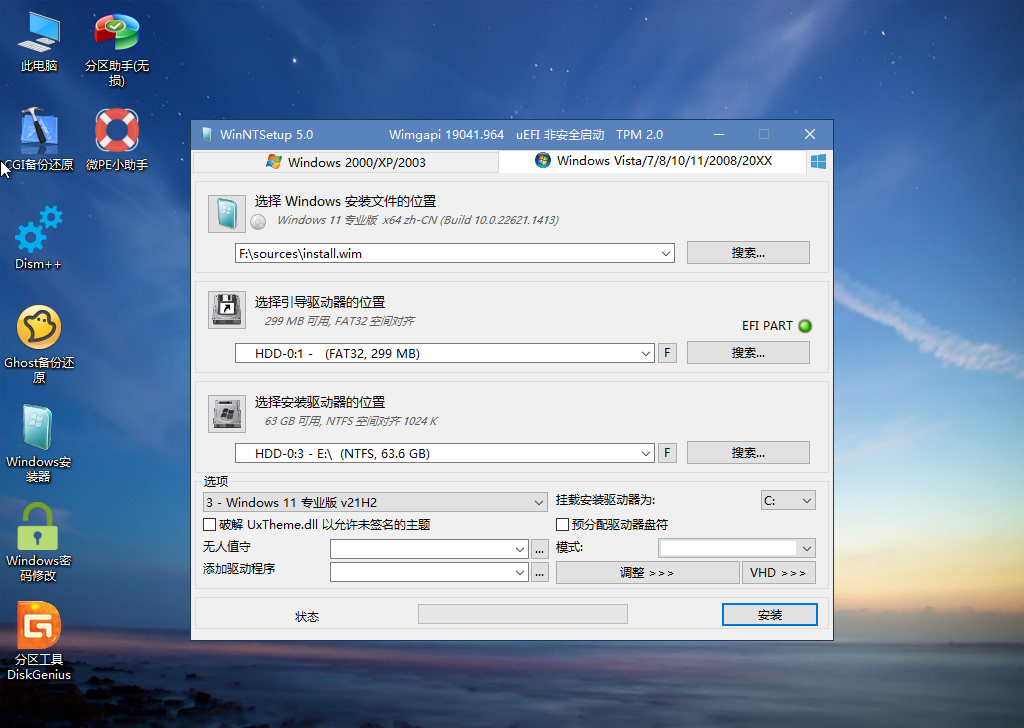
8、弹出 就绪 窗口,默认配置即可,点击 确定
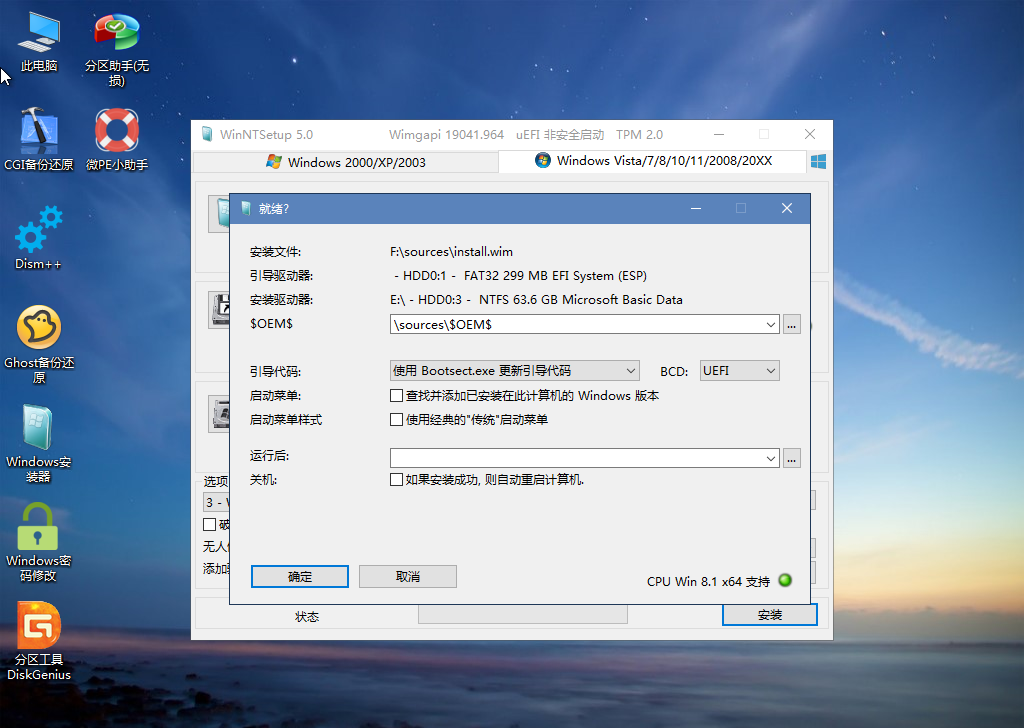
9、等待进度条跑完后,提示完成需要重启,点击 重启
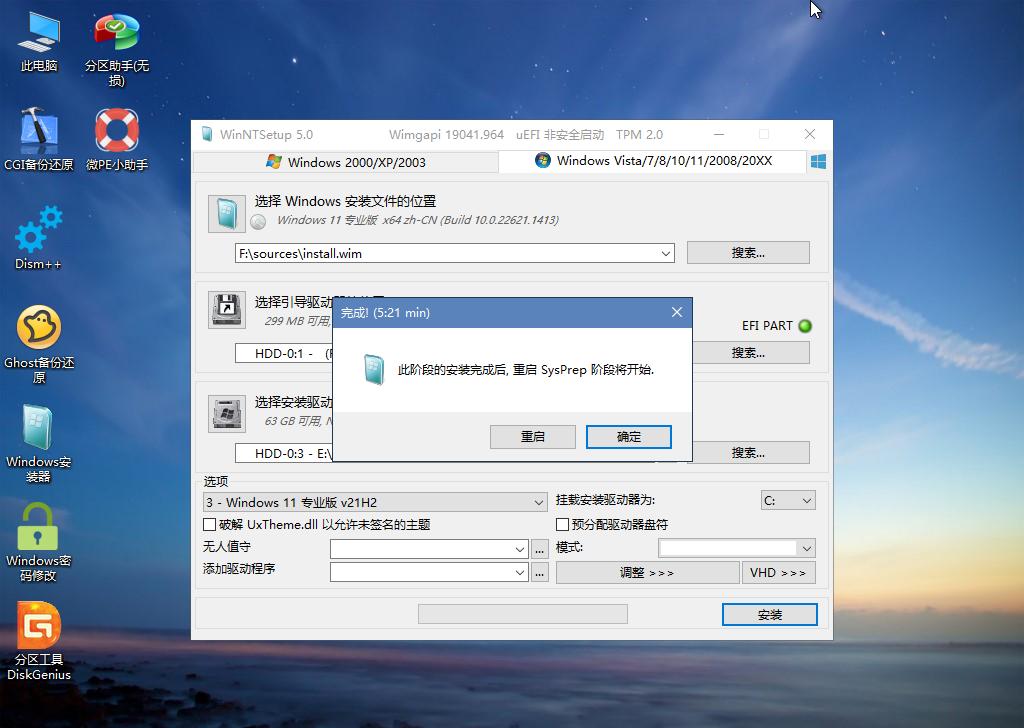
10、重启后,还是要等待一会儿,安装进行中
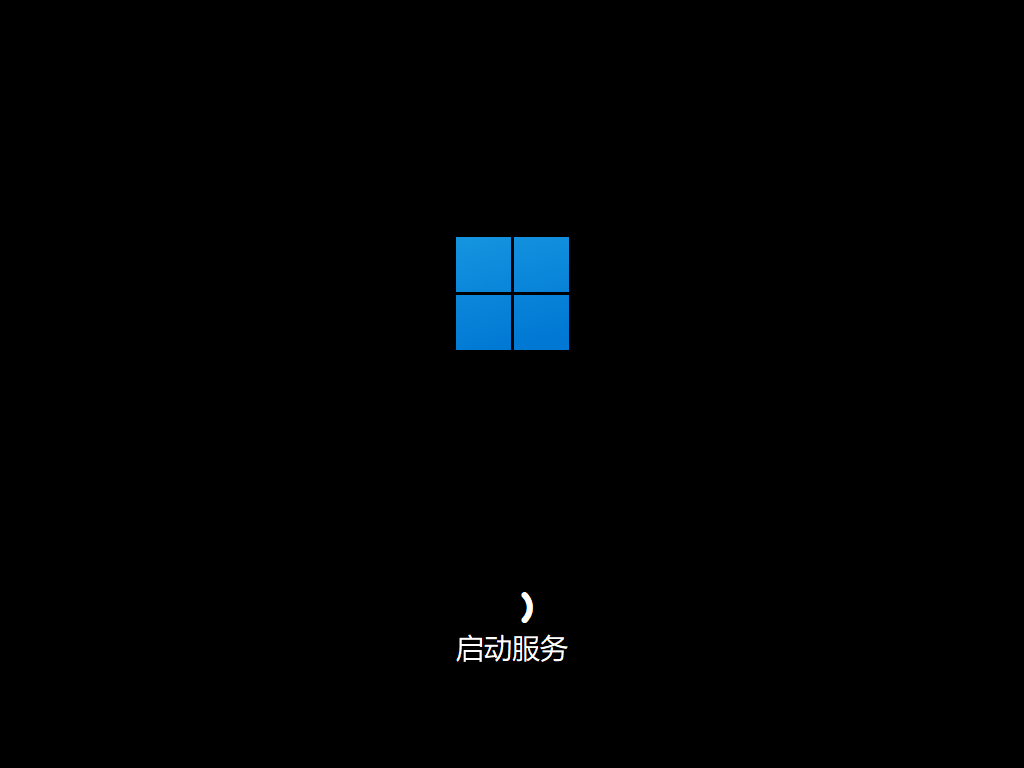
11、等看到配置界面的时候,如果需要联网配置,可以选择 中国,点击 是 直接进行下去,如果不想联网配置,请按照我以前教程操作《Windows11跳过OOBE激活界面强制联网》
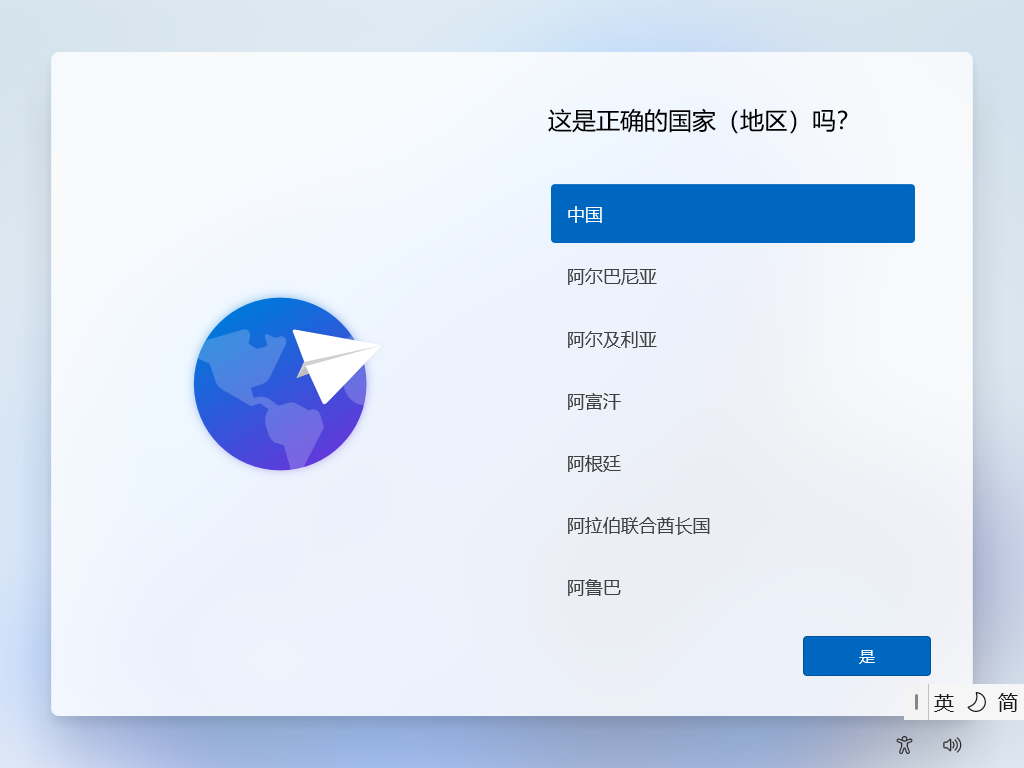
12、选择 微软拼音 ,点击 是
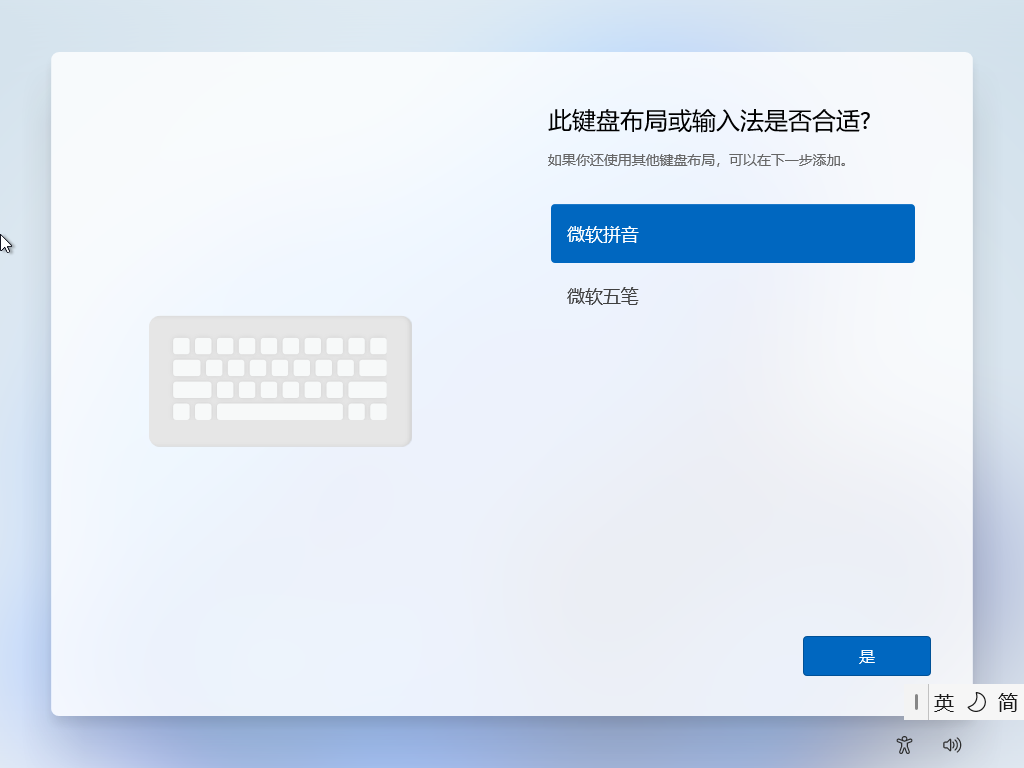
13、点击 跳过
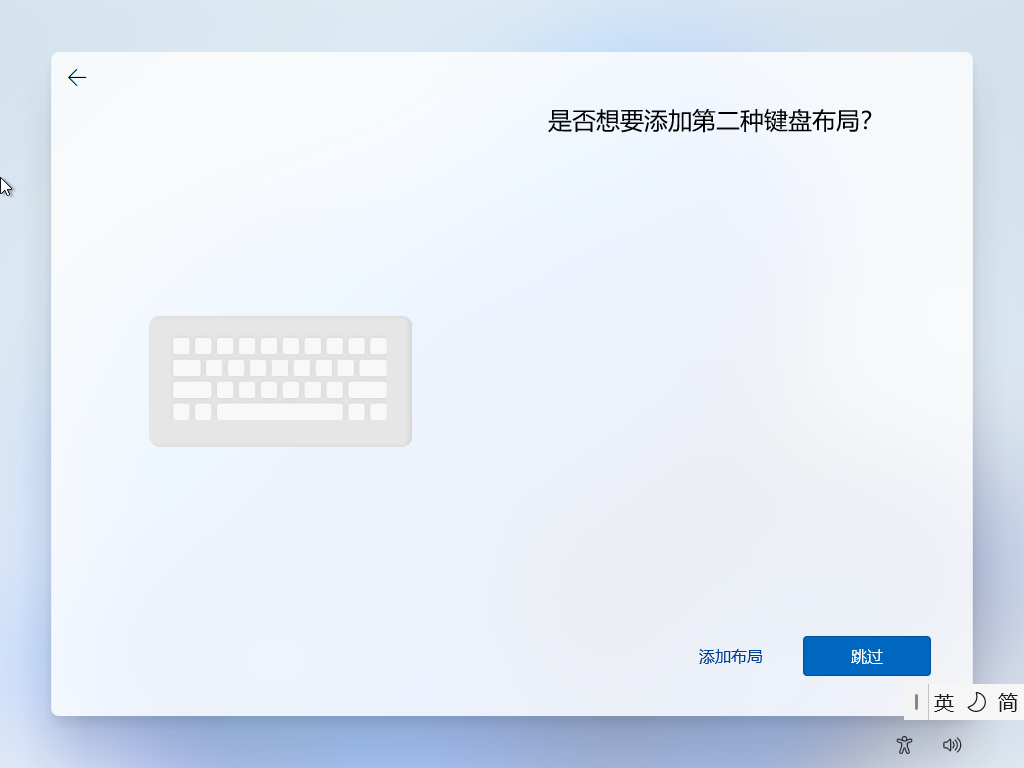
14、选择 我没有Internet连接
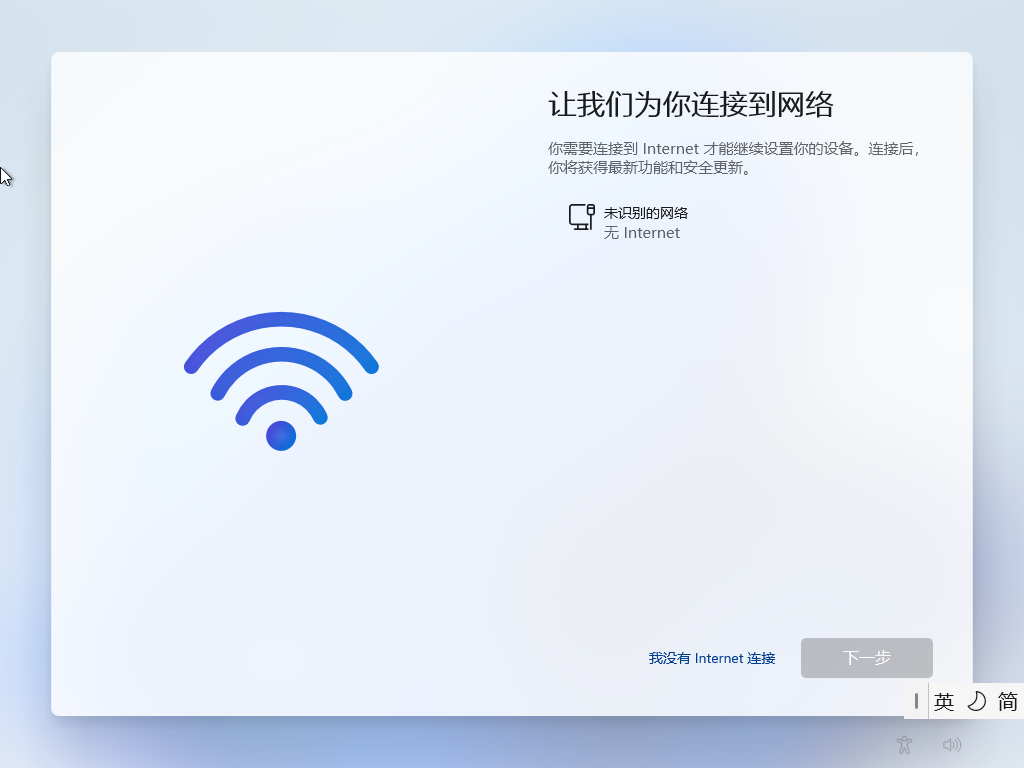
15、选择 继续执行受限设置
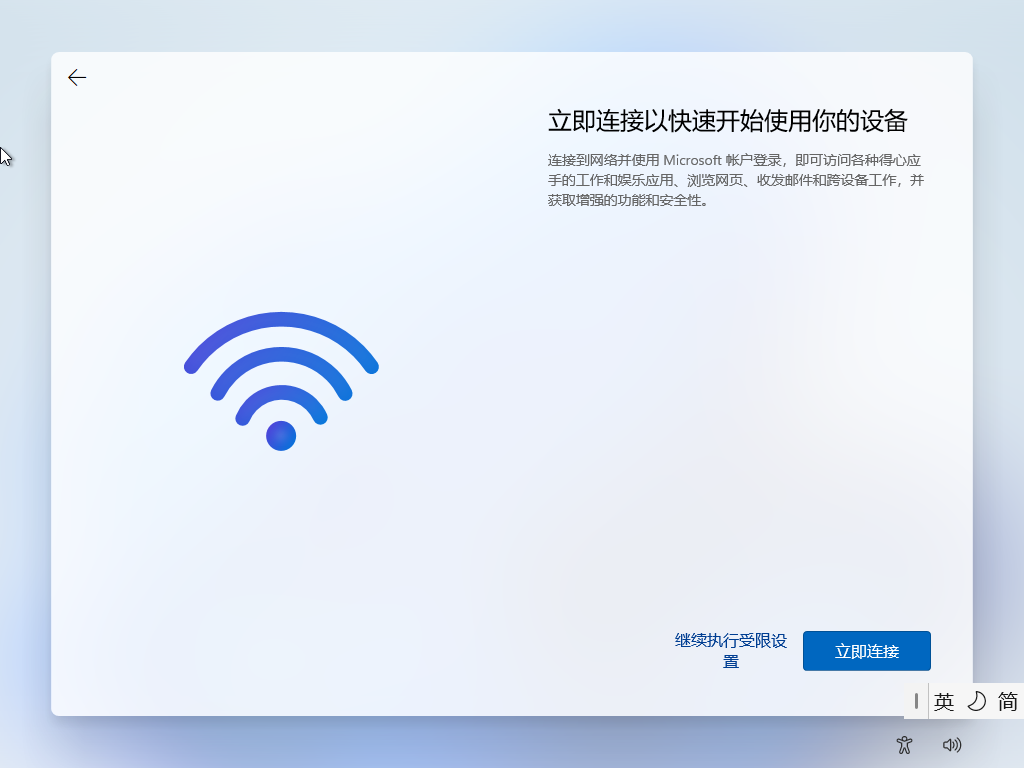
16、许可协议,点击 接受
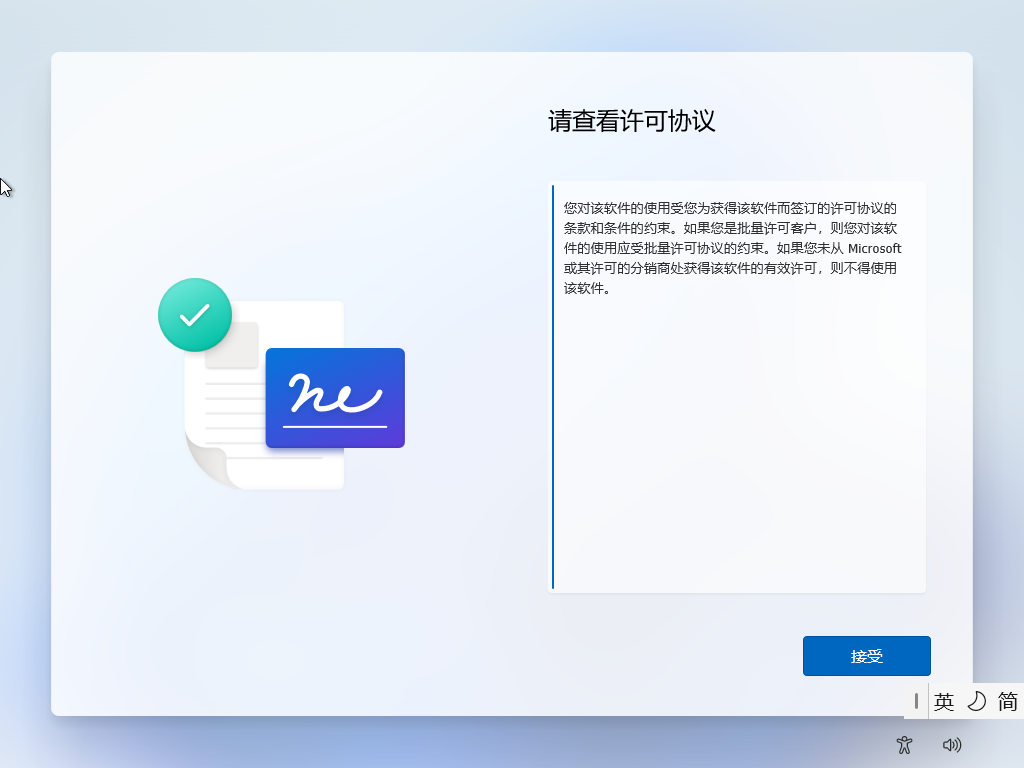
17、用户名,随便输入点击 下一页
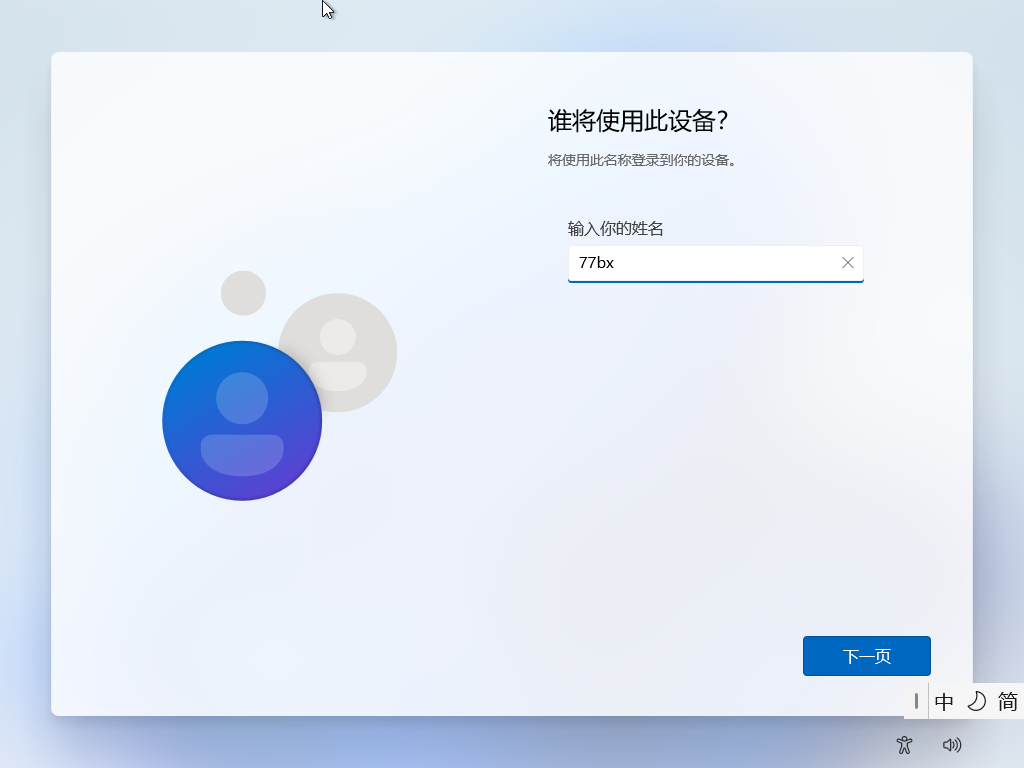
18、密码建议留空,这边设置会很麻烦,点击 下一页
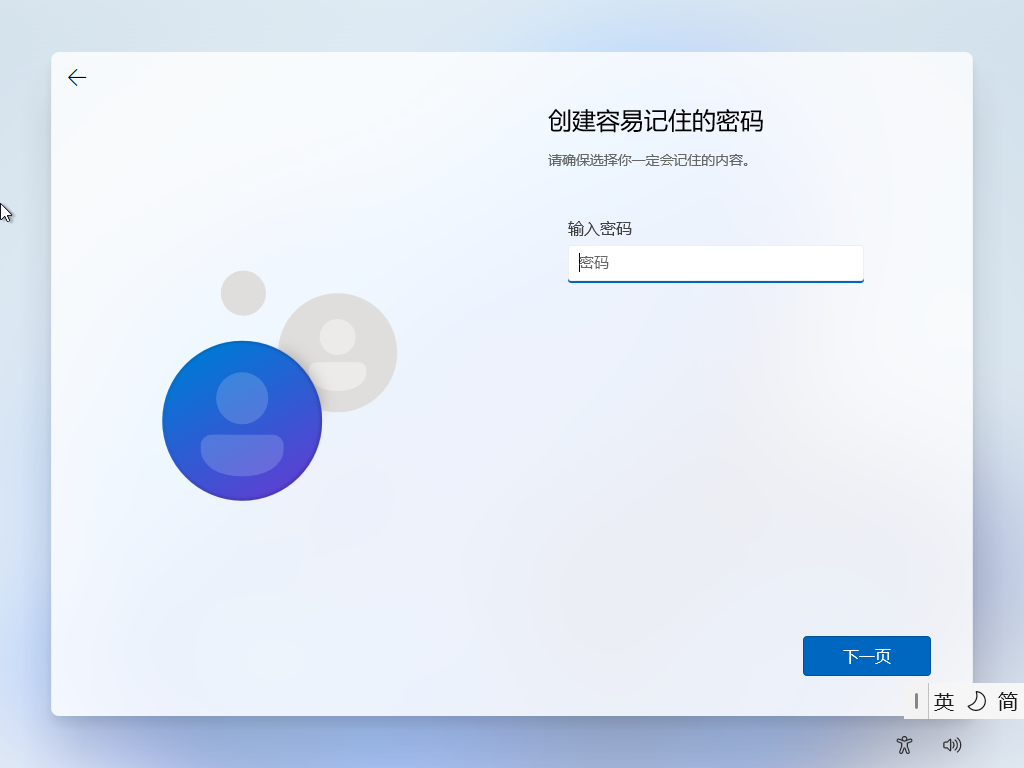
19、隐私设置,建议全部不勾选后,点击 接受
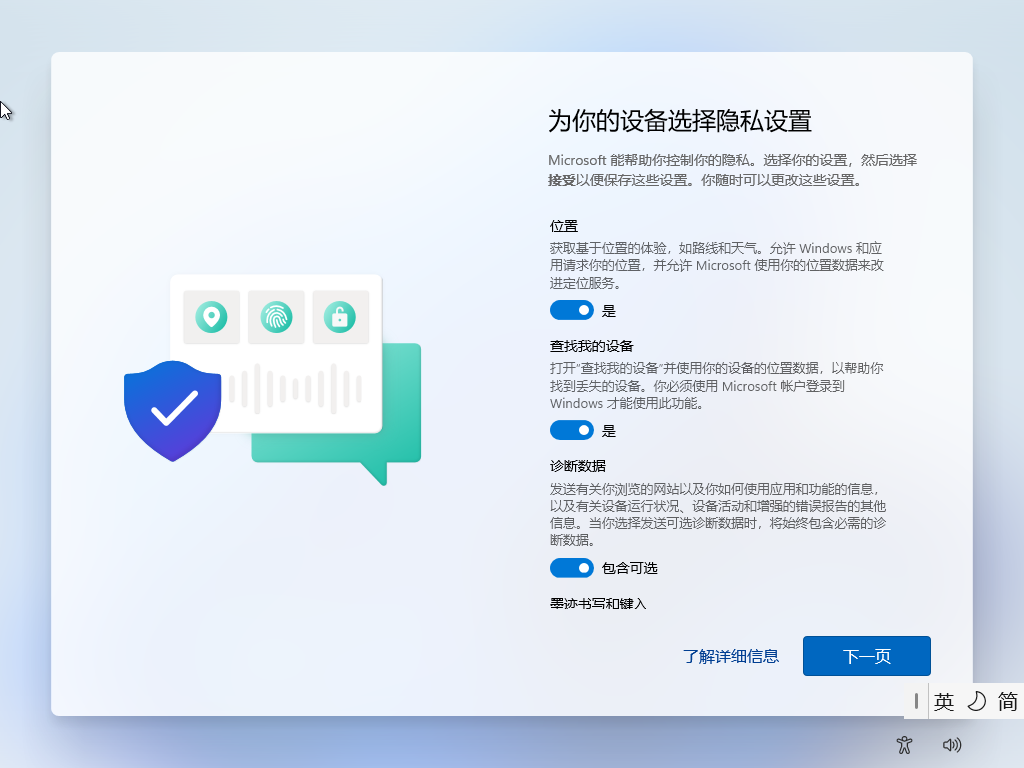
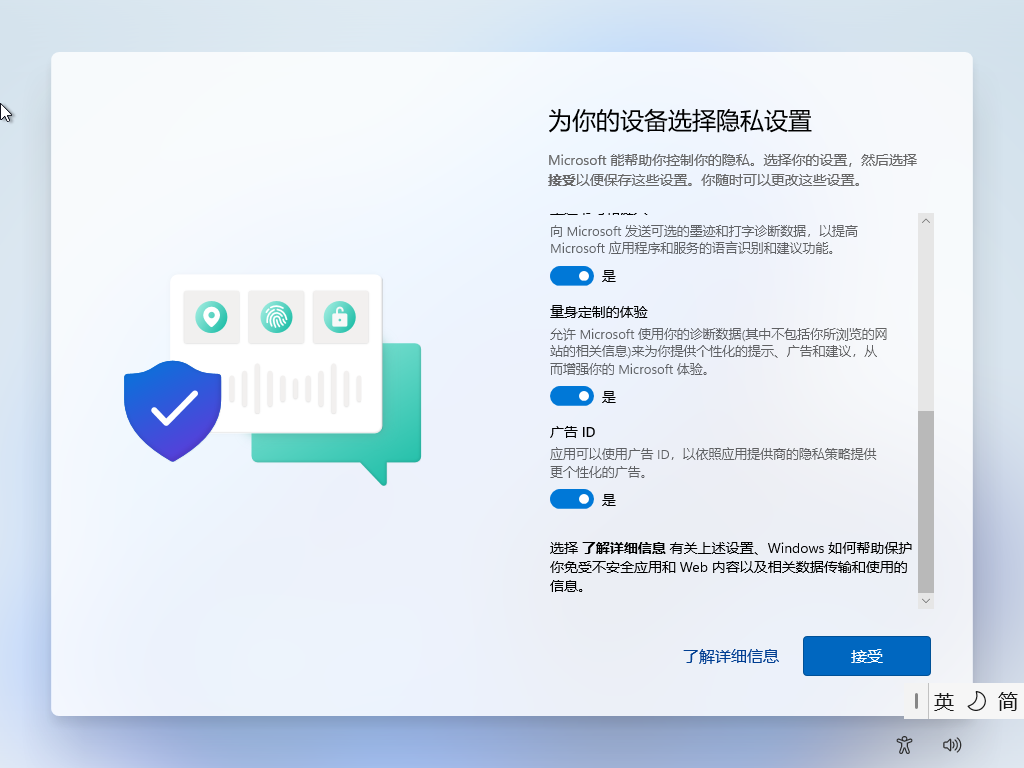
20、等待完成,直接会到桌面

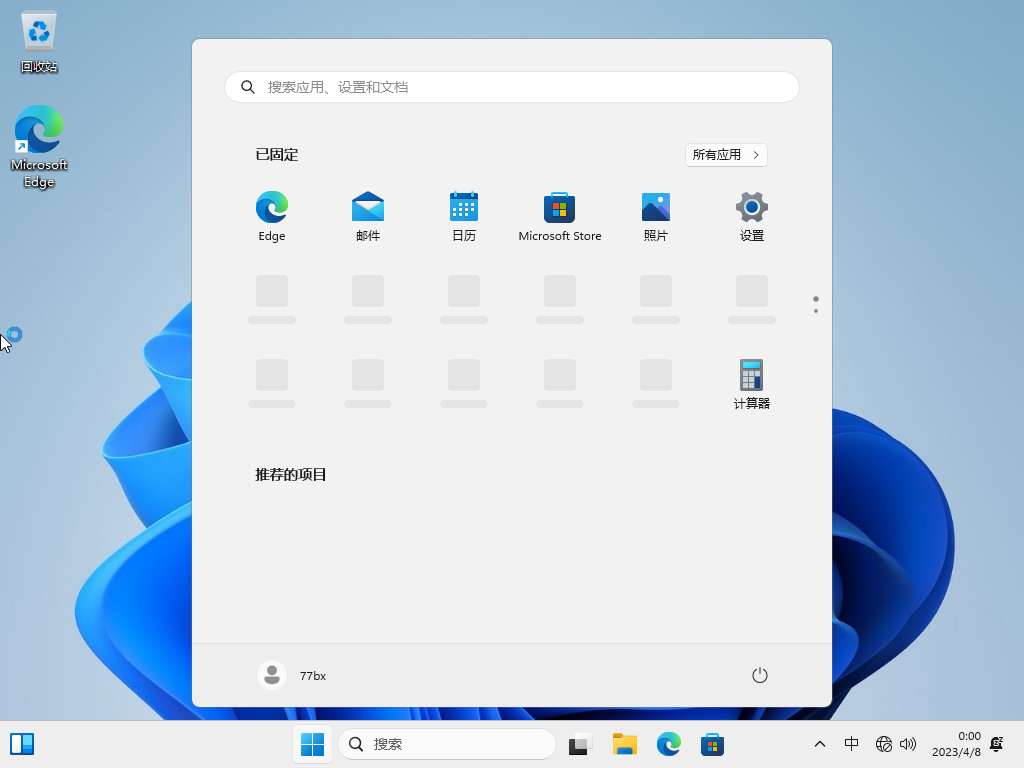
过程步骤虽多,但是还是非常简单,到这里大家安装一下常用软件就可以投入使用了!