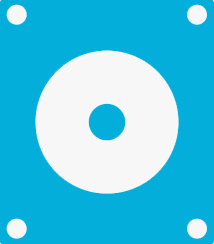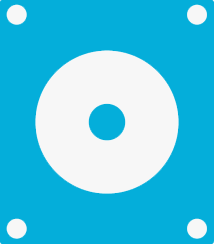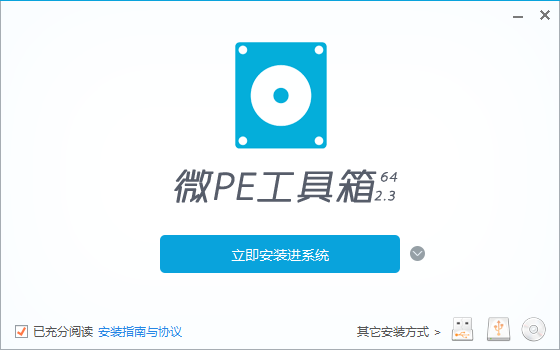
WePE工具箱功能:
系统安装与维护:
WePE工具箱可以用于安装新的操作系统,无论是Windows还是Linux发行版。包含了多种系统维护工具,如系统备份与还原,帮助用户在系统崩溃或感染病毒后快速恢复。
磁盘管理与修复:
集成了磁盘分区和管理工具,如GParted和Parted Magic,允许用户创建、删除、调整大小或复制分区。提供了磁盘修复工具,可以修复受损的磁盘和文件系统。
数据恢复:
包含了数据恢复工具,如TestDisk,可以帮助恢复丢失的文件或修复损坏的分区表。硬件检测与诊断:
包括硬件检测工具,如CPU-Z、GPU-Z等,可以查看和测试电脑的硬件配置和状态。病毒查杀与系统修复:
内置了Kaspersky Rescue Disk等防病毒工具,可以在PE环境下进行病毒扫描和清理。提供了系统修复工具,如BootICE,用于修复引导扇区和MBR。
网络功能:
支持网络连接,允许用户在WinPE环境下访问互联网,这对于下载驱动、更新或远程协助非常有用。启动管理:
可以创建可启动的USB驱动器或光盘,以便在无法启动的系统上进行紧急修复。兼容性和稳定性:
具有广泛的硬件兼容性,支持从旧式BIOS到现代UEFI系统的启动。精简的内核和优化的性能,确保了快速的启动和响应速度。
用户界面:
提供了直观的图形用户界面,使操作变得简单,即使是非专业人士也能轻松使用。无广告与纯净性:
WePE工具箱承诺无广告、无捆绑软件,不会篡改浏览器设置或安装不必要的软件。WePE使用教程:
制作WePE启动盘
准备工作:
- 一个8GB或更大的U盘(推荐使用16GB以上)。
- WePE工具箱的下载文件。
- 一台可以正常运行的电脑。
制作步骤:
-
下载WePE工具箱: 访问WePE的官方网站或其他可信源下载WePE工具箱的最新版本。
-
解压文件: 下载完成后,解压缩下载的WePE工具箱文件。
-
运行WePE工具箱: 打开解压后的文件夹,找到并运行WePE工具箱的程序。
-
插入U盘: 在电脑上插入U盘,确保U盘中的重要数据已备份,因为此操作会格式化U盘。
-
选择U盘: 在WePE工具箱的界面中,选择你的U盘作为目标设备。
-
开始制作: 点击开始按钮,WePE工具箱将开始在U盘上创建启动环境。此过程可能需要几分钟,请耐心等待。
-
完成制作: 当制作过程完成后,WePE工具箱会提示你制作成功。此时,你可以安全地弹出U盘。
使用WePE工具箱启动电脑
-
重启电脑: 将制作好的WePE启动盘插入需要维护的电脑,然后重启电脑。
-
进入BIOS设置: 在电脑启动时,按下相应的键(通常是F2、F10、F12或Delete键)进入BIOS设置。
-
更改启动顺序: 在BIOS设置中,找到启动顺序(Boot Order)选项,将U盘设置为第一启动设备。
-
保存并退出BIOS: 保存设置并退出BIOS,电脑将从U盘启动进入WePE环境。
在WePE环境中操作
一旦进入WePE环境,你会看到一个类似Windows的界面,其中包含了一系列的工具和应用程序,你可以根据需要使用:
- 系统安装:使用系统安装工具来重新安装Windows或其他操作系统。
- 磁盘管理:使用分区工具进行磁盘分区、格式化或恢复分区。
- 数据恢复:利用数据恢复工具找回丢失的文件。
- 系统修复:使用修复工具来修复系统引导、MBR等问题。
- 硬件检测:运行硬件检测工具来检查电脑的硬件配置和状态。
完成操作并退出WePE
当你完成所有需要的操作后,可以使用WePE环境中的关机或重启选项来安全地关闭或重启电脑。如果之前更改过BIOS设置,记得在退出WePE环境后重新进入BIOS,将启动顺序恢复为原来的设置。
以上步骤涵盖了使用WePE工具箱的基本流程,但具体操作可能会因WePE的不同版本和具体电脑的BIOS设置而略有差异。如果在操作过程中遇到任何问题,建议查阅官方文档或在线教程获取更详细的指导。