![Windows7官方镜像下载-Windows7原版ISO镜像旗舰版[64位] V2025](http://www.cjbxt.com/uploadfile/2025/0419/20250419102858576.jpg)
![Windows7官方镜像下载-Windows7原版ISO镜像旗舰版[64位] V2025](http://www.cjbxt.com/uploadfile/2025/0419/20250419102908826.jpg)
Windows7相比Windows10优势:
界面和操作习惯:对于习惯了经典Windows界面的用户来说,Windows 7提供了更为传统和直观的用户界面,没有Windows 10中的动态磁贴和全新的开始菜单设计。硬件需求较低:Windows 7对硬件的要求相对较低,适合那些不想或无法升级到更高端硬件的老电脑用户。
游戏兼容性:某些老旧的游戏可能在Windows 10上存在兼容性问题,而在Windows 7上则运行得更加流畅。
系统文件复制功能:Windows 7的文件复制/移动对话框在处理多任务时表现更好,允许用户暂停和恢复文件传输,这一点在Windows 10中虽然有所改进,但部分用户仍偏爱Windows 7的方式。
强制更新较少:与Windows 10相比,Windows 7的更新策略不那么激进,用户可以更好地控制何时安装更新,避免了因自动更新导致的工作中断。
隐私保护:一些用户认为Windows 7比Windows 10提供更多的隐私保护,因为后者收集了更多关于用户行为的数据以改善服务。
Windows7旗舰版亮点:
全面的功能集:旗舰版包含了所有Windows 7版本中的功能,如家庭高级版和专业版的所有特性,并额外增加了BitLocker加密、多语言界面切换等高级功能。Aero界面:提供了一个美观且直观的用户界面,包括透明窗口、任务栏缩略图预览(Peek)等功能,增强了用户体验。
增强的任务栏:引入了新的任务栏设计,支持将应用程序固定到任务栏上,以及通过跳转列表快速访问最近使用的文件或执行常用操作。
库(Libraries)功能:帮助用户更方便地组织和查找文件,无需关心它们实际存储的位置。默认情况下,包含文档、音乐、图片和视频四个基本库。
HomeGroup家庭组:简化了家庭网络中多台电脑之间的资源共享过程,使得设置和管理家庭网络变得更加容易。
性能优化:相比前代操作系统,Windows 7在启动速度、程序响应速度及整体运行效率上有显著提升,即使是配置较低的老设备也能流畅运行。
更好的硬件兼容性:对新旧设备都提供了良好的支持,并且在安装过程中会自动检测并安装必要的驱动程序,减少用户寻找和安装驱动的麻烦。
虚拟硬盘支持:直接支持VHD格式的虚拟硬盘文件,允许用户像对待物理磁盘一样对其进行操作,为开发人员和高级用户提供便利。
远程桌面主机:允许其他计算机通过远程桌面连接到您的电脑,这对于需要远程管理和使用个人电脑资源的用户非常有用。
安全性增强:内置了Windows Defender防恶意软件保护、改进的用户账户控制(UAC),以及支持BitLocker和EFS(加密文件系统)来保护数据安全。
Windows7官方镜像安装教程:
一:制作系统安装U盘(U盘启动盘)
1、首先就是从本站下载到Win7原版镜像,ISO文件格式。
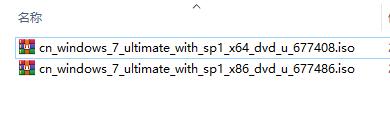
2、接下来我们使用软件UltraISO软碟通制作系统安装U盘启动盘,打开UltraISO后如下图

3、点击打开指定你下载的系统ISO镜像,打开后如下图
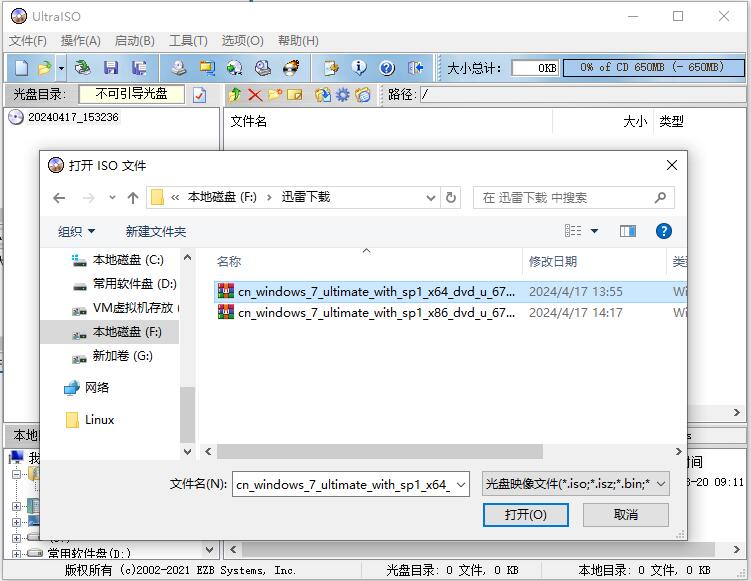
4、打开系统镜像之后,我们点击启动—写入硬盘映像,如下图:
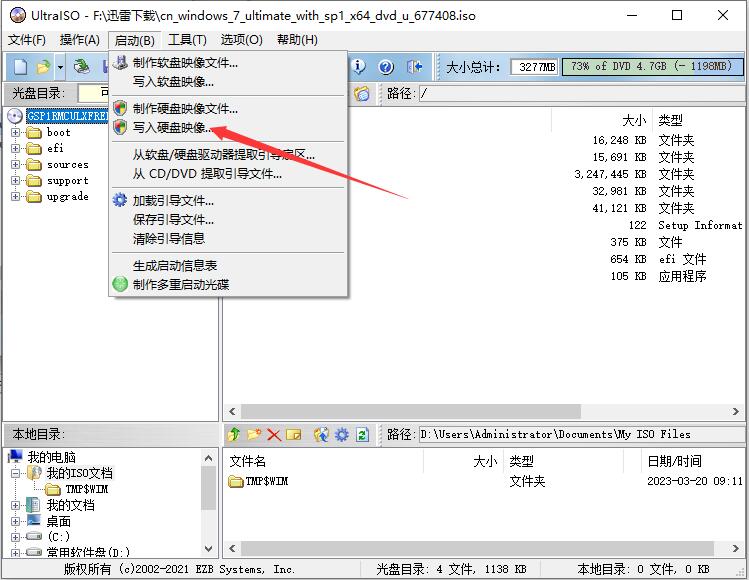
5、之后,我们选择好硬盘驱动器(你插入的U盘),然后先格式化,格式化好之后,点击写入;
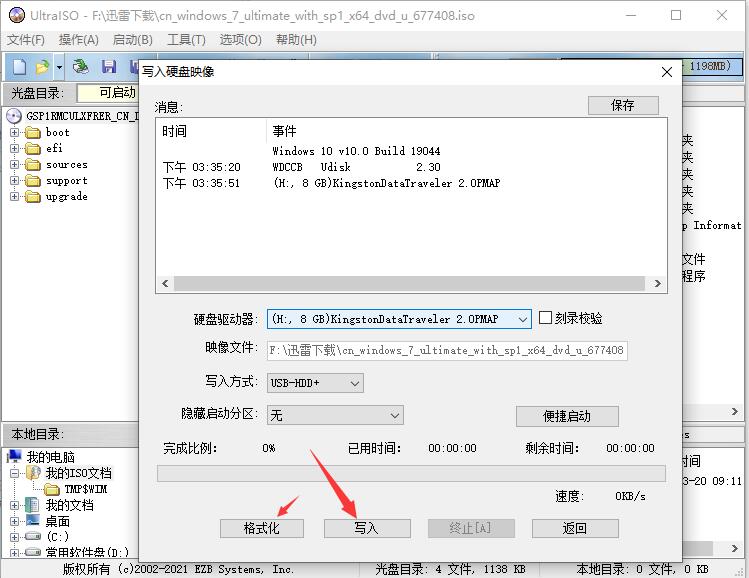
6、点击是之后开始制作,直到100%完成就可以了。
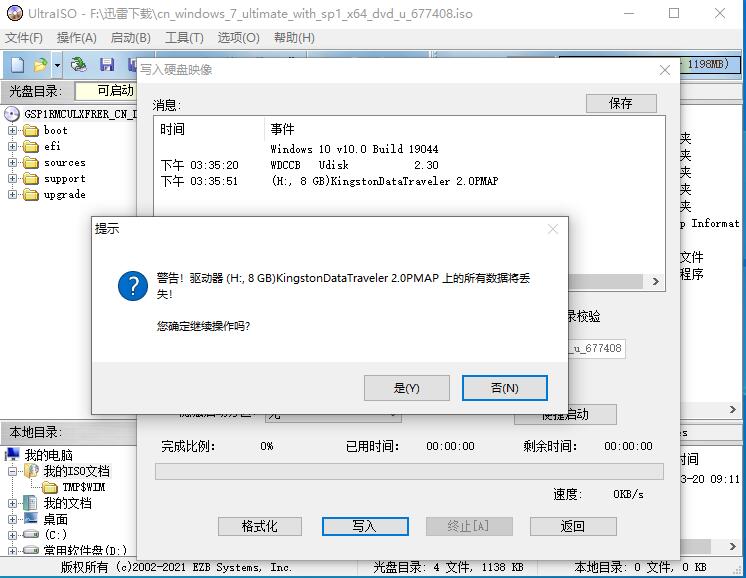
二:电脑BIOS设置
注:现在的新电脑安装Win7系统需要设置BIOS,需要关闭安全启动并开启CSM兼容模式
1、首先就是按F2、DELETE等快捷键进入到虬脑BIOS界面。不同的电脑是会有不同的
2、如果安全启动选项果是灰色无法设置的话,那么请进行以下操作,
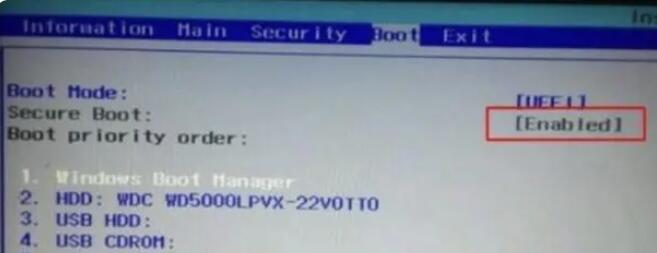
2、找到【Security(安全)】模块,进入到Secure Boot
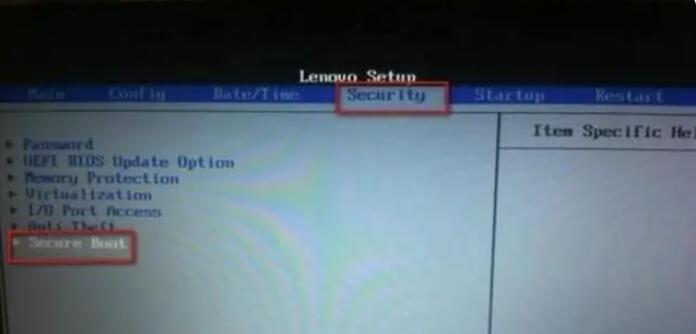
3、把【Secure Boot(安全启动)】状态更改为【Disable(关闭)】

4、你就会发现【CSM兼容模块】可以打开了
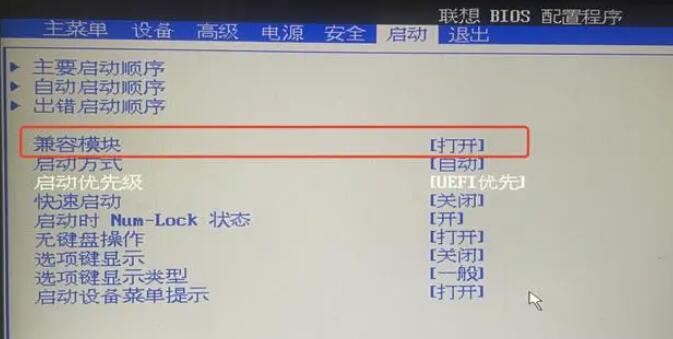
5、设置完成,按下F10保存重启。
三:系统安装
1、把制作好的U盘启动盘插入到电脑;
2、开机之后我们需要让电脑从U盘启动,U盘启动快捷键可以参考如下图:
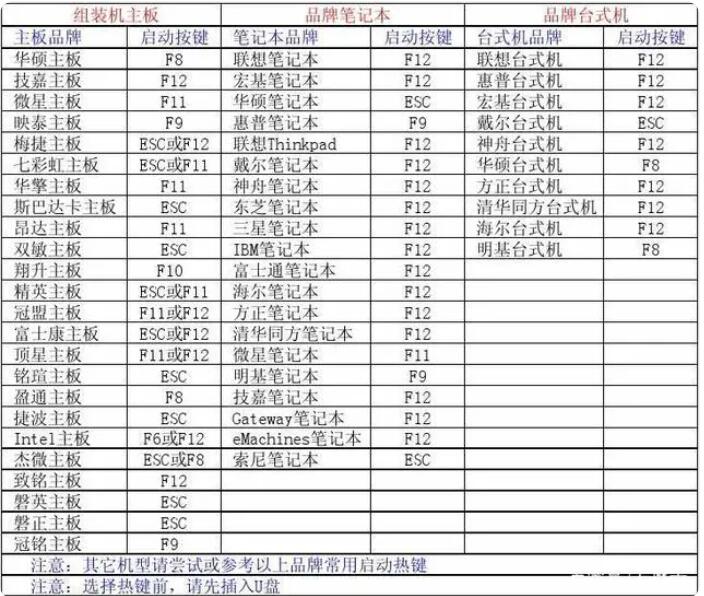
3、选择U盘启动进入;
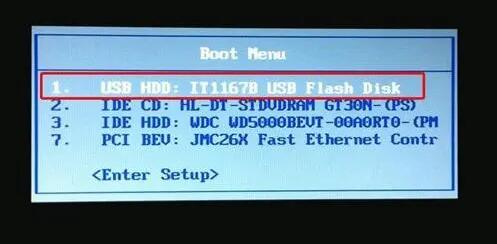
4、之后就可以看到系统启动界面啦。
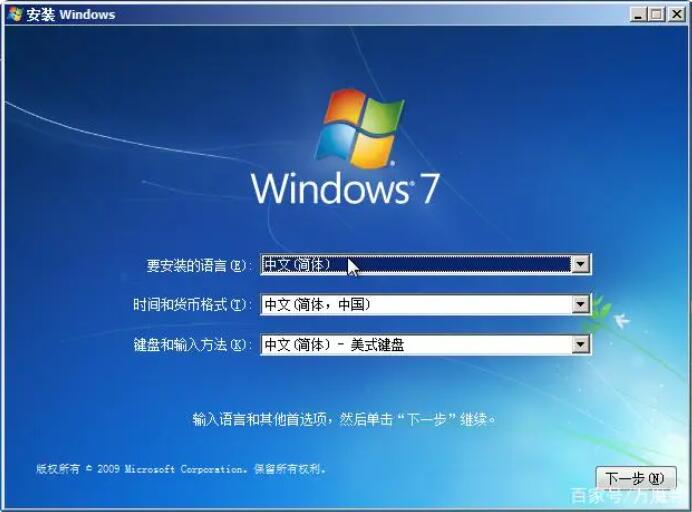
5、持续一下步然后选择自定义高级选项。
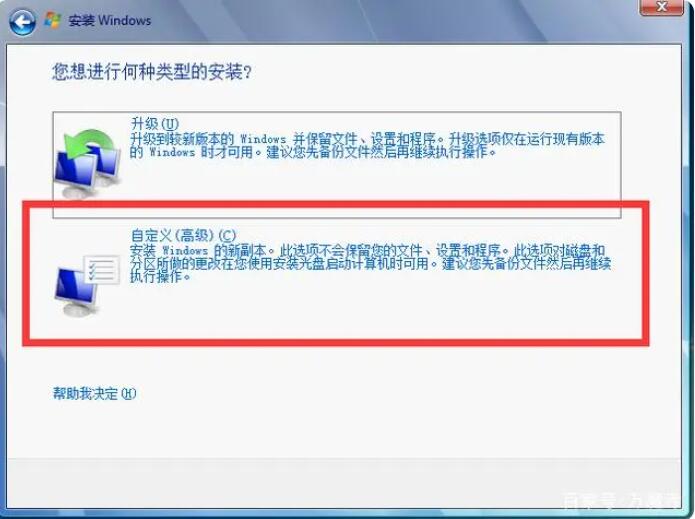
6、此时我们的硬盘还没有分区,已经分区的朋友也可以重新分区;
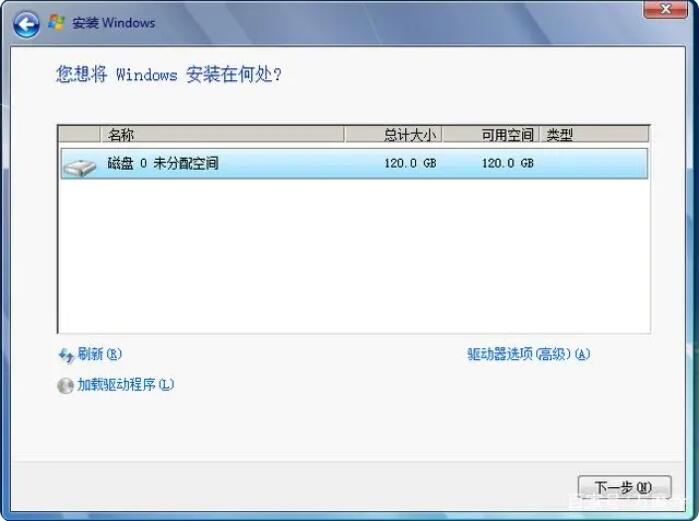
7、点击新建之后,然后先分一个C盘出来,设置大小,点击应用;
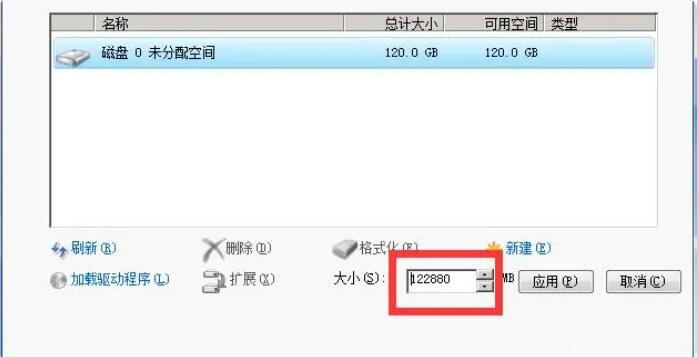
8、在大小后的框内输入想要分区的容量数值,点击应用。第一个主分区也就是我们的c盘,依然建议最少设置50G以上,这里的单位是MB,按照1G=1024MB的方法计算即可。
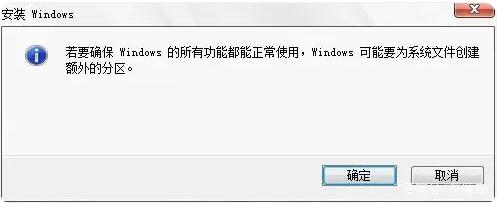
9、紧接着会弹出提示需要创建额外的分区,这里是系统自动创建一个100MB的引导分区,点击确定即可。
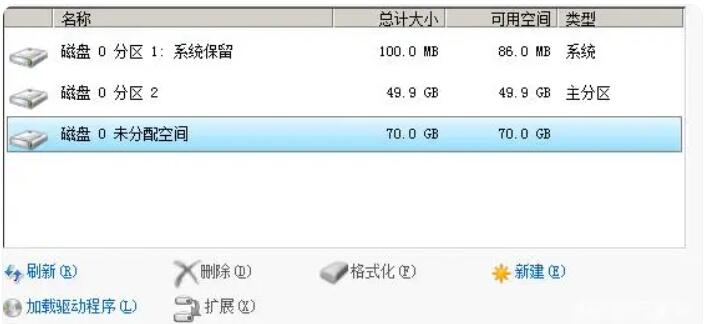
10、继续选择分区2,注意,系统保留分区下面的第一个分区是默认的c盘,系统是需要安装在这个分区下的,选择它,点击下一步。
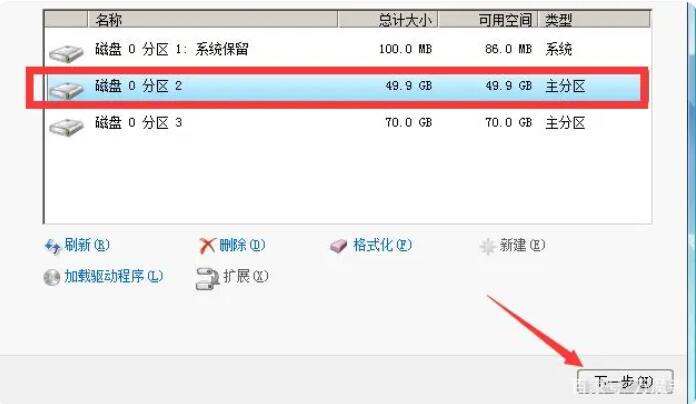
11、接下来就是安装过程了。
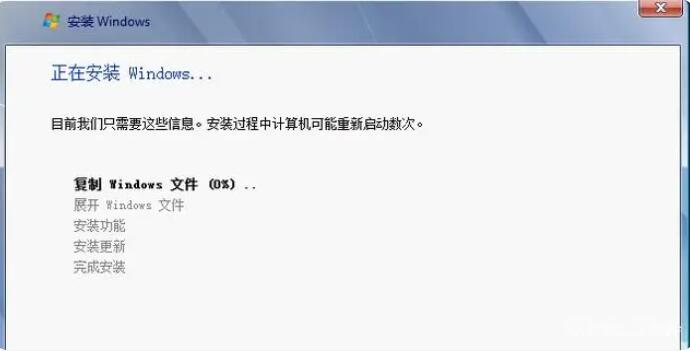
12、安装过程中会重启两遍,重启后会继续安装,紧接着回来到设置界面。
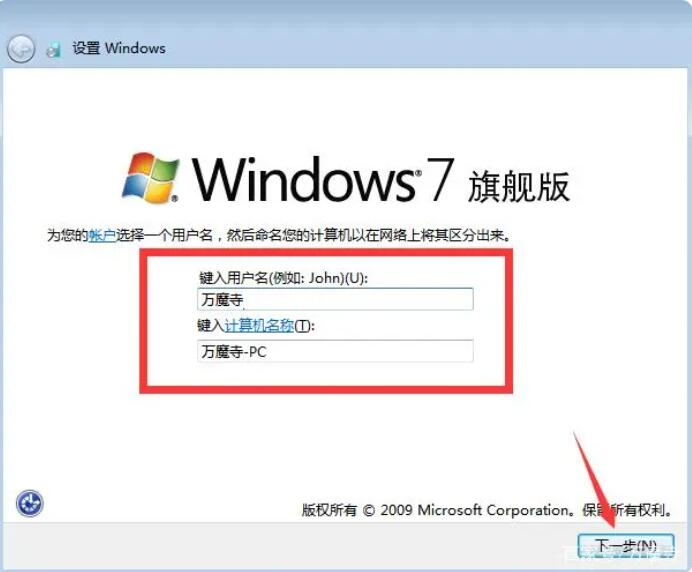
13、接下去就比较简单了,大家按说明设置就可了,直到进入到Win7系统桌面。

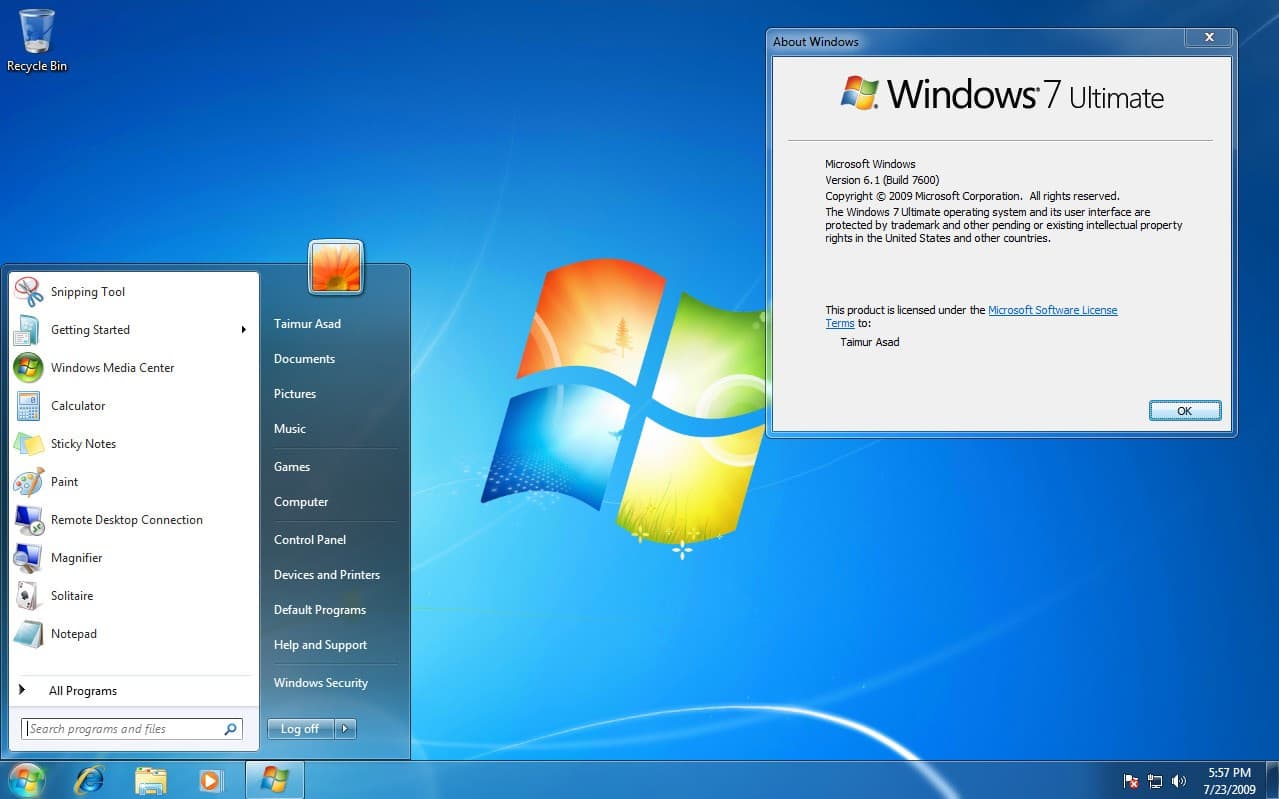

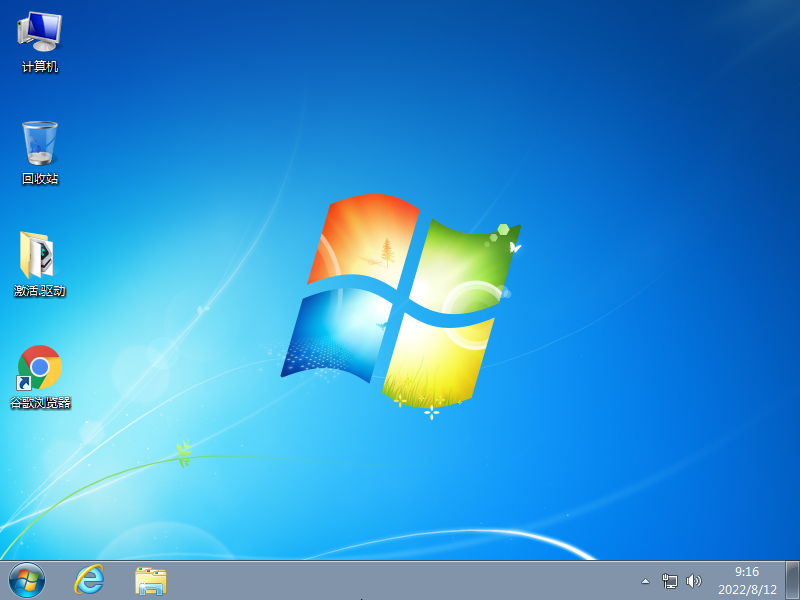


![正版Windows7下载|Windows7镜像官方正版[64位旗舰版]v2024.12](http://www.cjbxt.com/uploadfile/2024/0529/20240529015627734.jpg)

![Windows7镜像下载|Windows7旗舰版纯净版原版镜像[64位]V2024](http://www.cjbxt.com/uploadfile/2024/0530/20240530114047614.jpg)
