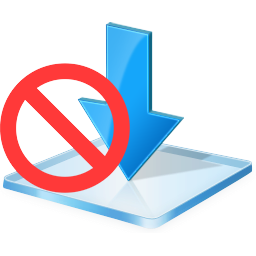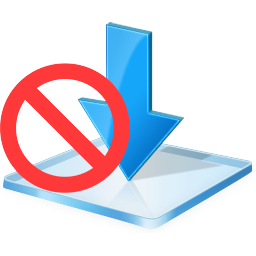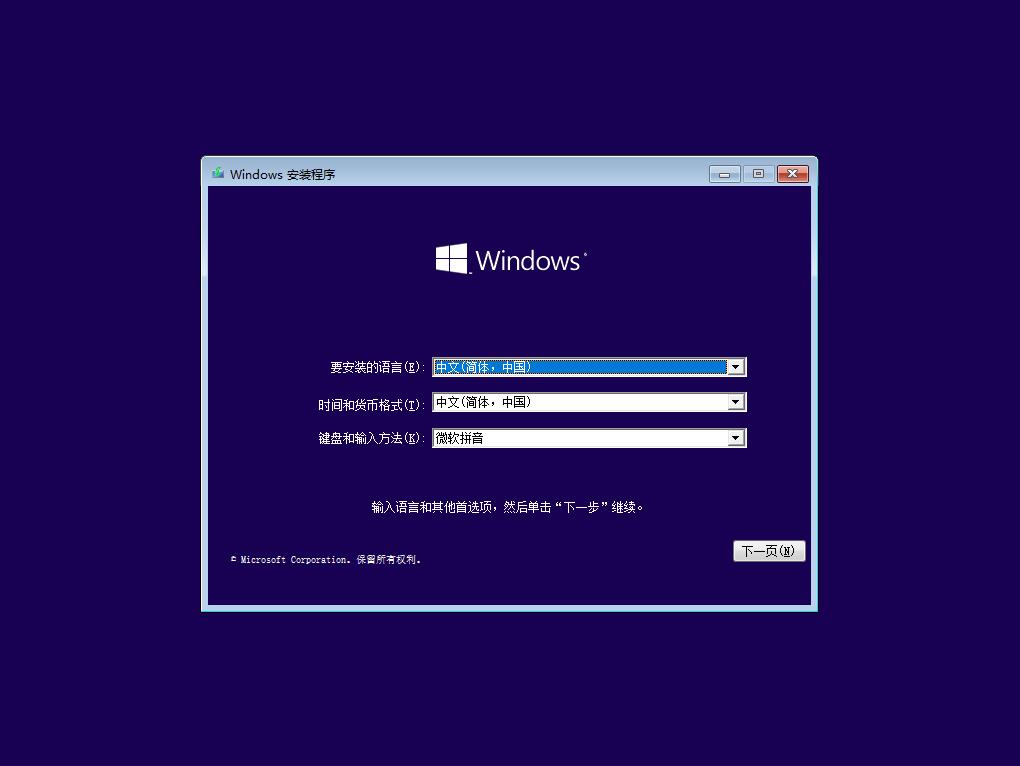
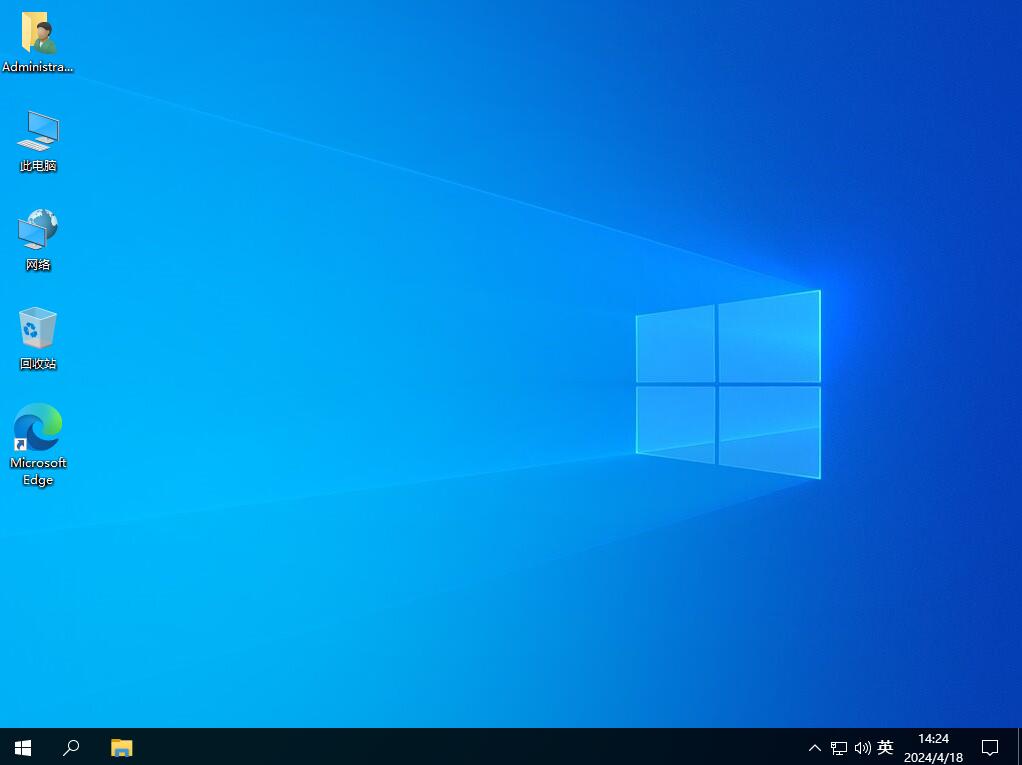
Win10安装版系统特点:
官方认证:
Win10安装版通常是由微软提供的原版安装介质,确保了系统的纯净性和完整性。多种版本:
提供多种版本供用户选择,包括家庭版、专业版、企业版等,满足不同用户群体的需求。安装灵活性:
支持从光盘、USB闪存驱动器等多种介质进行安装,并且可以进行干净安装、升级安装或在PE环境下安装。自动化与自定义安装:
允许用户在安装过程中选择自动化快速安装或是自定义安装,后者可让用户手动划分磁盘分区、选择安装位置等。驱动程序集成:
用户可以选择在安装过程中集成必要的驱动程序,以确保安装完成后即能支持大多数硬件设备。预装必备应用:
预装了一些必备的应用程序和服务,如Edge浏览器、邮件客户端、应用商店等。
用户界面友好:
安装向导界面友好,步骤清晰,即使是计算机新手也能容易上手。
多语言支持:
支持多语言安装,用户可以根据需要选择适合的语言包进行安装。系统激活机制:
在安装过程中或安装完成后,系统会要求用户输入产品密钥进行激活,也可以通过数字许可证的方式自动激活。安全性和隐私设置:
在安装过程中,用户可以选择开启或关闭某些安全和隐私设置,如是否允许微软收集数据等。系统更新:
安装完成后,系统会自动检查是否有可用的更新,并鼓励用户定期更新以保持系统的最佳状态。兼容性和稳定性:
Win10安装版系统经过广泛的测试,确保了与市面上大多数硬件设备的良好兼容性,并提供持续的稳定性支持。Win10安装版更新:
[Windows Installer]修复应用程序后,用户账户控制(UAC)可能不会提示输入凭据。安装此更新后,UAC 将提示输入更新。因此,必须更新自动化脚本,应用程序所有者必须添加“防护”图标,该过程需要完全的管理员访问权限。若要关闭 UAC 提示符,请将 HKEY_LOCAL_MACHINE\SOFTWARE\Policies\Microsoft\Windows\Installer\DisableLUAInRepair 注册表值设置为 1。
[输入法编辑器]
在组合框获得输入焦点时,关闭该窗口可能会导致内存泄漏。
[国家 / 地区和操作员设置资产 (COSA) ]
此更新为某些移动运营商提供最新的配置文件。
[蓝牙]
由于设备中的内存泄漏,应用程序停止响应。
[绑定过滤驱动]
当访问符号链接时,您的系统可能会停止响应。
[统一写入筛选器 (UWF) Windows Management Instrumentation (WMI) ]
API 调用它们关闭或重启系统,会引发拒绝访问异常。
已知问题:
安装此更新后,可能无法更改用户账户个人资料图片。
安装此安全更新后,如果在设备中为 Windows 和 Linux 启用了双启动安装程序,则启动 Linux 可能会遇到问题。由于此问题,设备可能无法启动 Linux 并显示错误消息“验证填充码 SBAT 数据失败:安全策略冲突”。
Win10安装版安装教程:
一、制作Win10系统U盘启动盘1、首先就是从本站下载到Win10原版镜像,ISO文件格式。

2、接下来我们使用软件UltraISO软碟通制作系统安装U盘启动盘,打开UltraISO后如下图

3、点击打开指定你下载的系统ISO镜像,打开后如下图
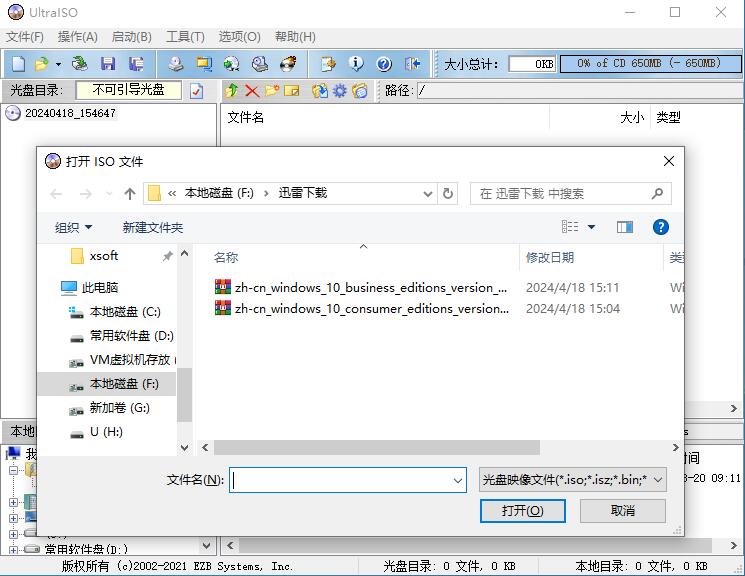
4、打开系统镜像之后,我们点击启动—写入硬盘映像,如下图:
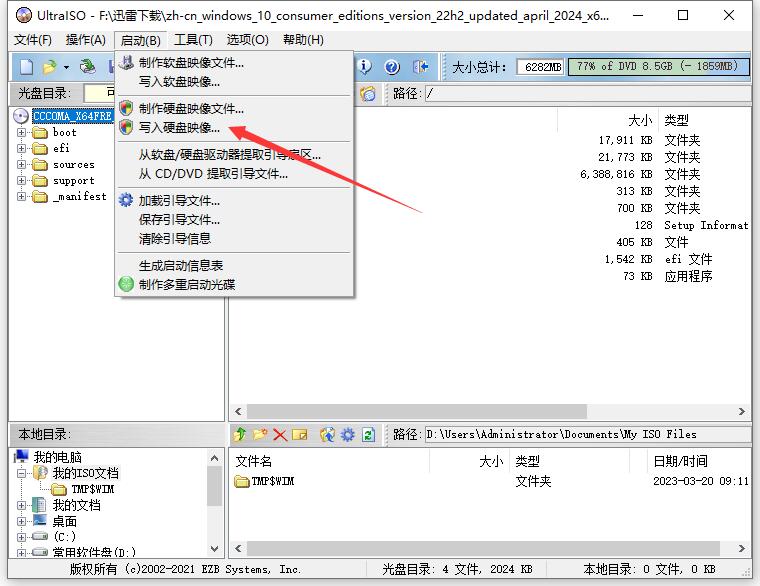
5、之后,我们选择好硬盘驱动器(你插入的U盘),然后先格式化,格式化好之后,点击写入;
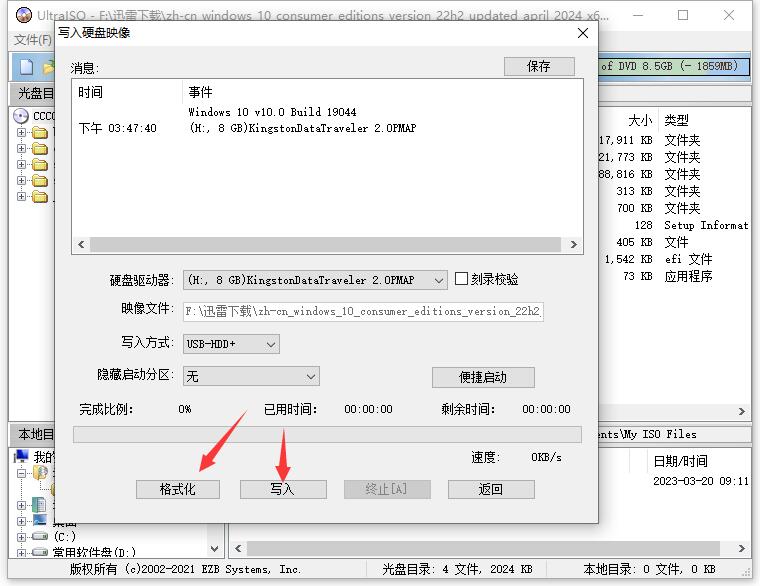
6、点击是之后开始制作,直到100%完成就可以了。
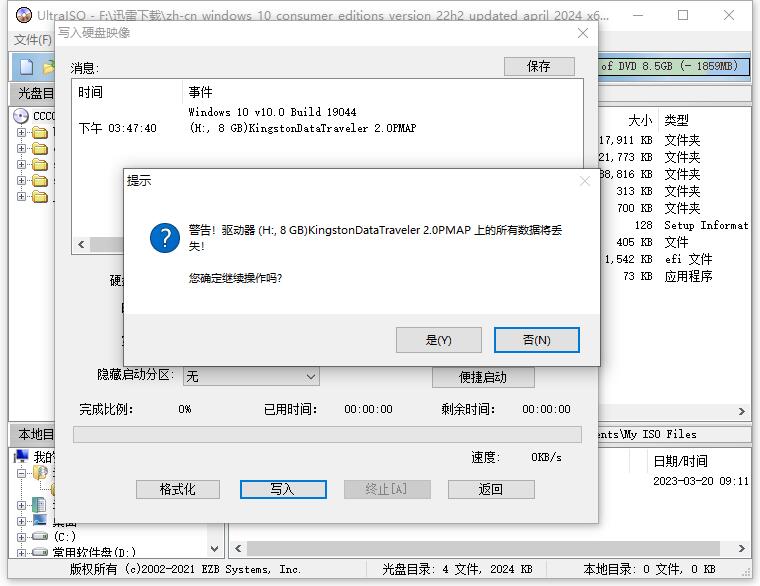
到这里Windows10系统U盘启动盘就制作完成了,大家可以插入到电脑中进行安装了。
二、U盘启动
1、把U盘插入到电脑上,然后开机;

2、按下U盘启动快捷键,不同的电脑可以参考以下快捷键
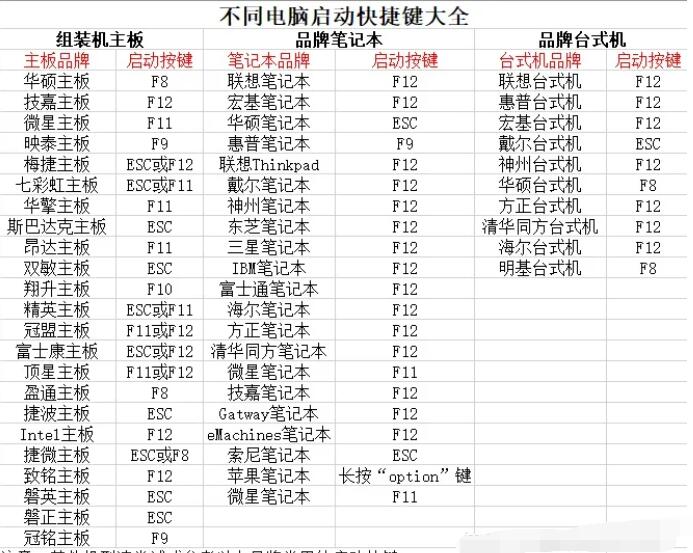
3、从U盘启动选项进入。
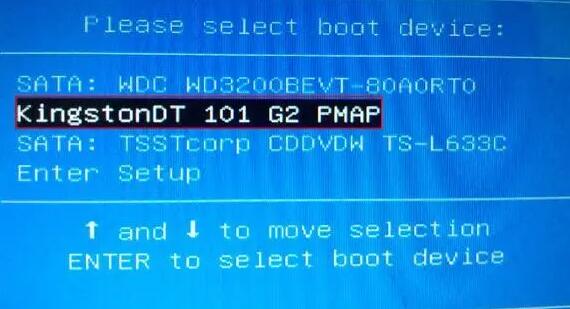
不同的电脑界面会有所不同,通常都是显示USB HDD或是U盘名称。
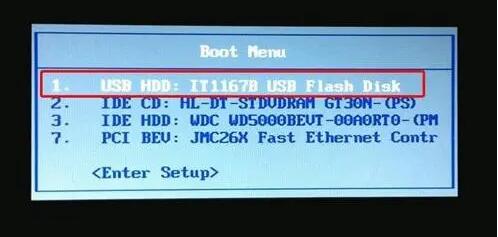
三、系统安装
1、从U盘启动后进入到系统安装界面,选择中文之后下一步;
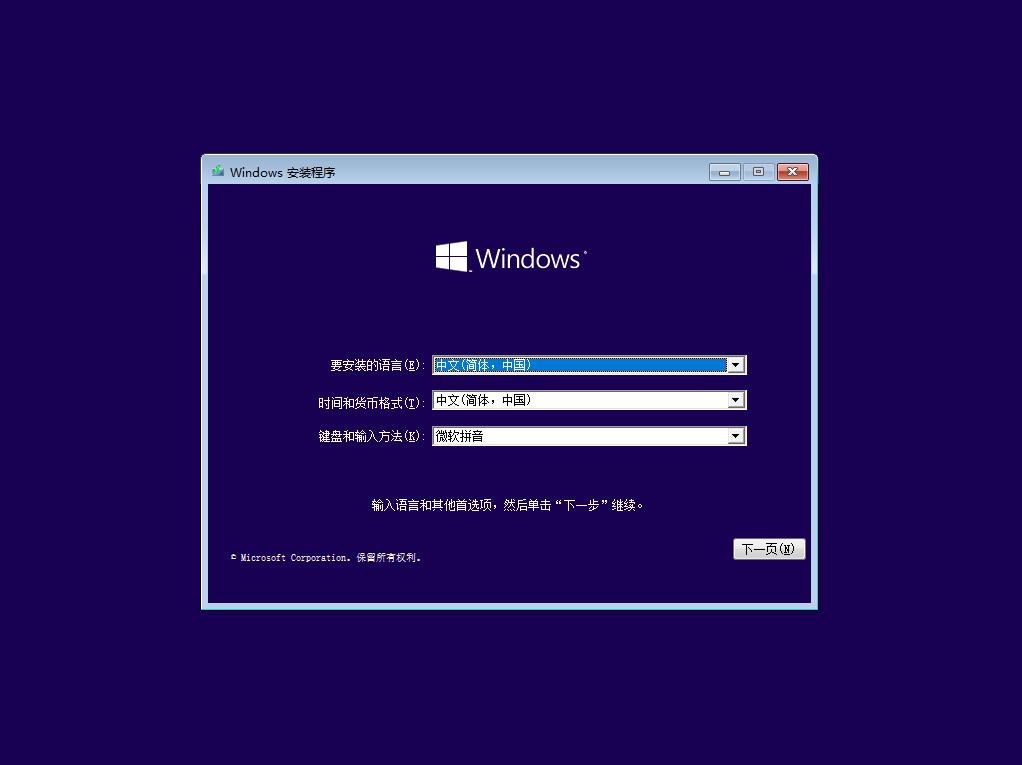
再点击现在安装
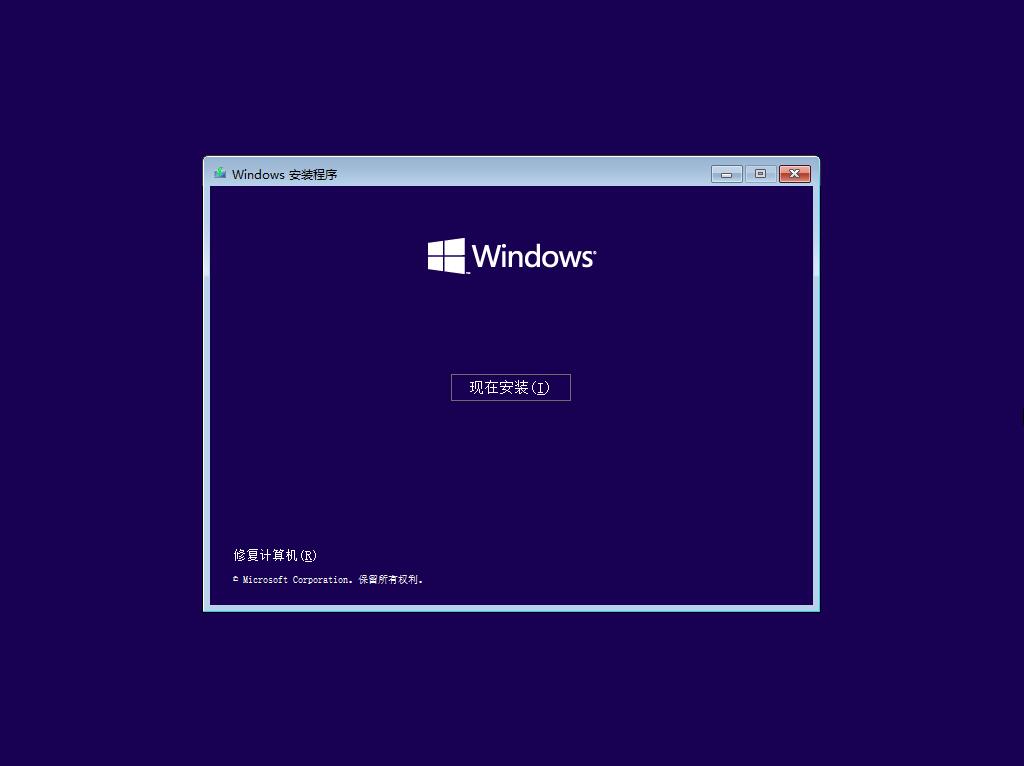
2、出现激活Windows界面,需要序列号,没有的小伙伴直接点击我没有产品密钥(安装好之后可以使用Win10激活工具激活)
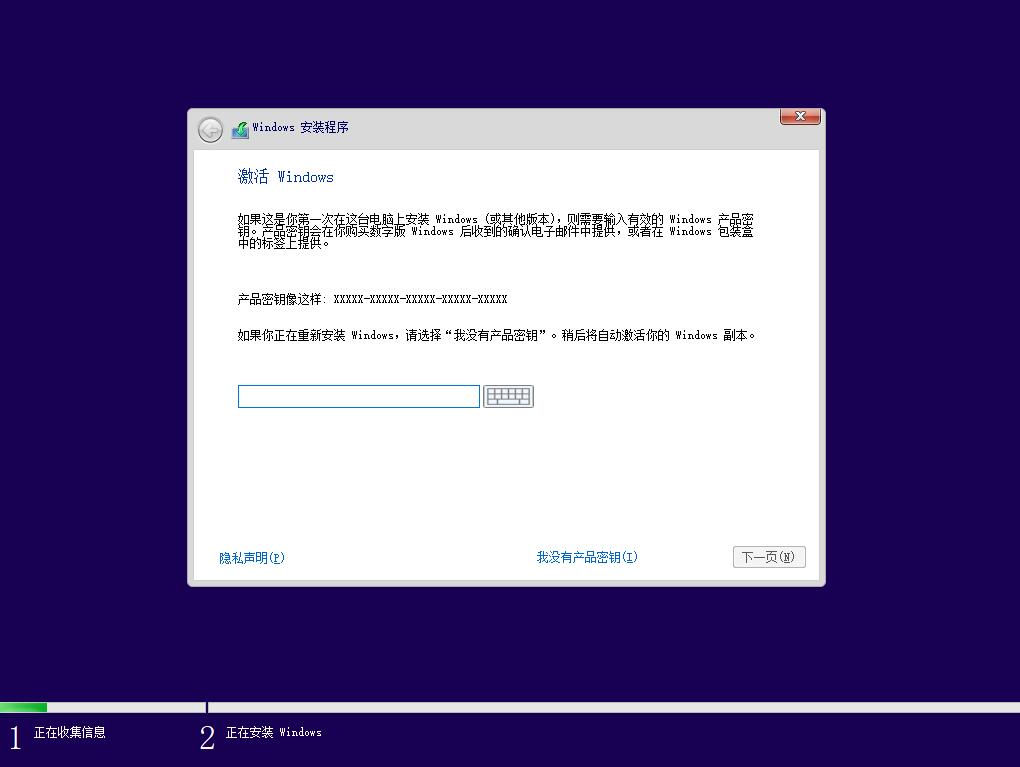
3、按下来就是安装选项,有升级安装和自定义安装两个选项
a:升级:安装Vindovs并保留文件、设置和应用程序
如果使用此选项,则会将文件、设置和应用程序移到Windowso只有当计算机上运行的是支持的Windows版本时,才能使用此选项。
b:自定义:仅安装Windovs (高级) (C)
如果使用此选项,则不会将文件、设置和应用程序移到Windowso如果要对分区和驱动器进行更
改,请使用安装盘启动计算机。我们建议你先备份文件,然后再继续操作。
通常来说,全新安装都要选择自定义安装。
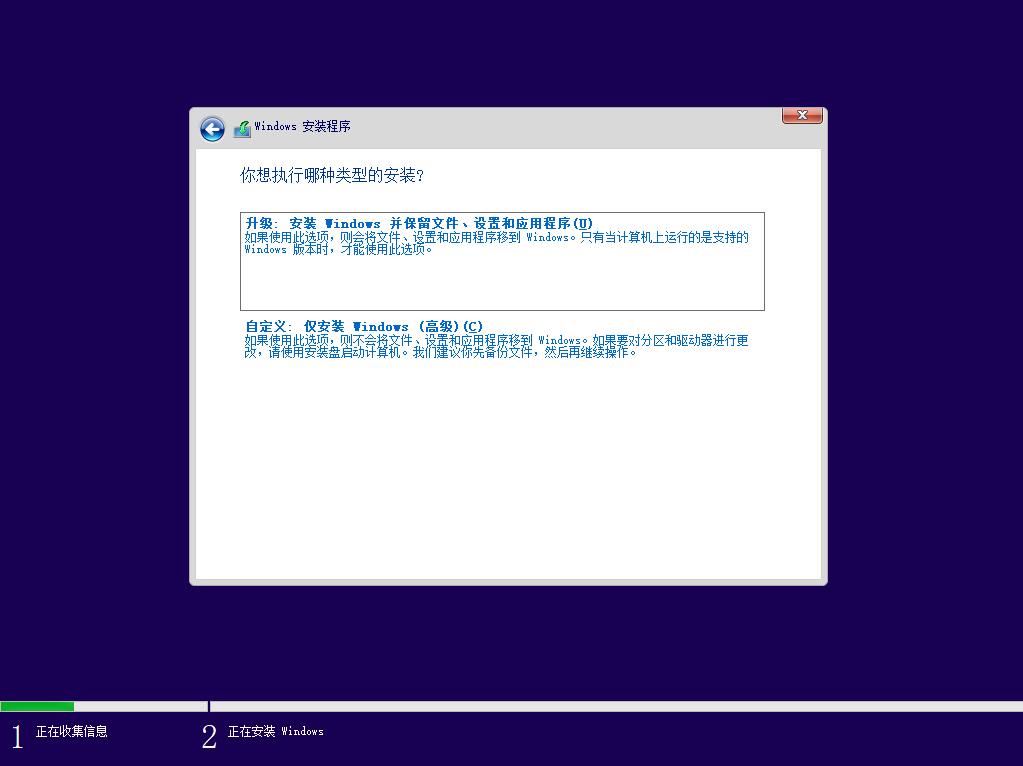
4、然后分区。新硬盘分区,老硬盘格式化。这里的分区根据硬盘的大小来分区C盘建议100G以上,我这里以60GB的硬盘做一下示范。这显示的只有一个硬盘,如果有两个硬盘就会显示驱动器1 驱动器0一般的电脑现在都是双硬盘,一个固态一个机械。可以给机械分3个区,固态分1个主分区。
我这里只有一块硬盘我就分两个分区吧。一个C一个D。
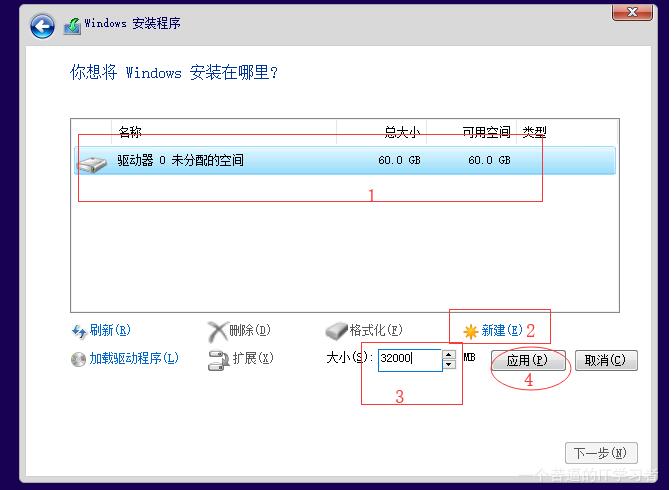
5、单击确认会自动创建分区。
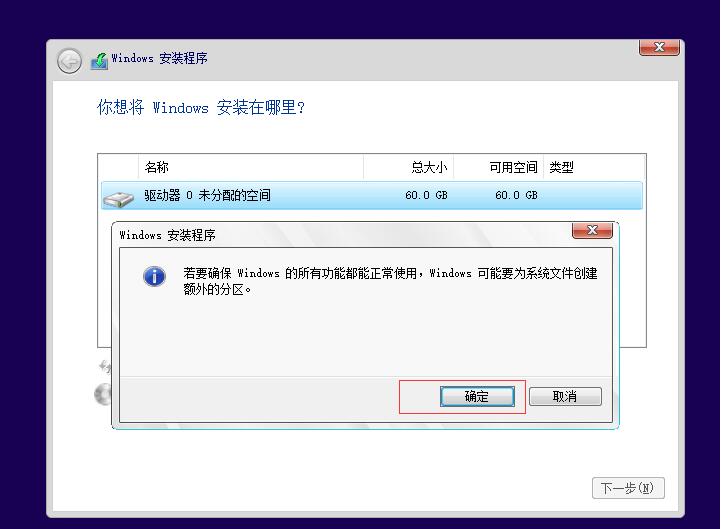
6、然后可以在未被分配的空间上继续分区。
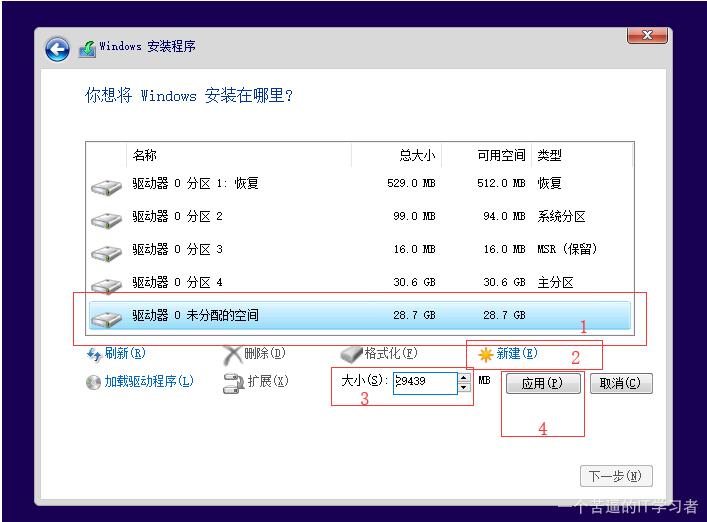
7、我这里就分2个区,用于示范,一个用来装系统,一个区用来装软件。如果是固态硬盘直接分一个区就好,机械硬盘可以安装完系统系统再分区。
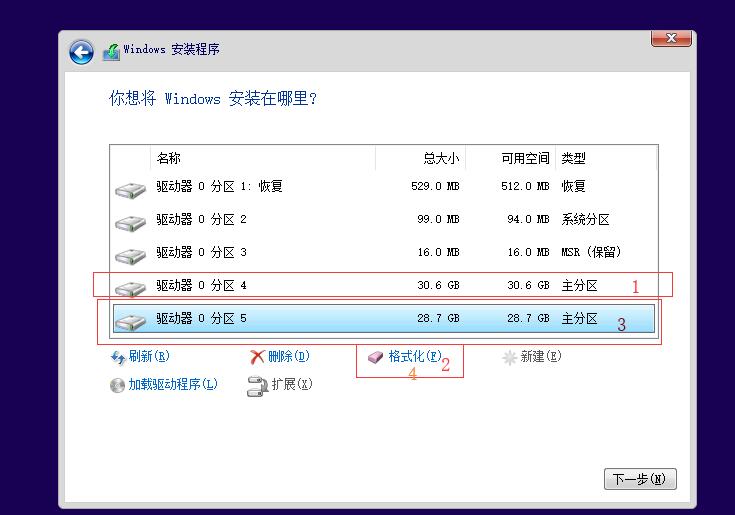
8、格式化完毕安装位置选第一个分区也就是上图的分区4
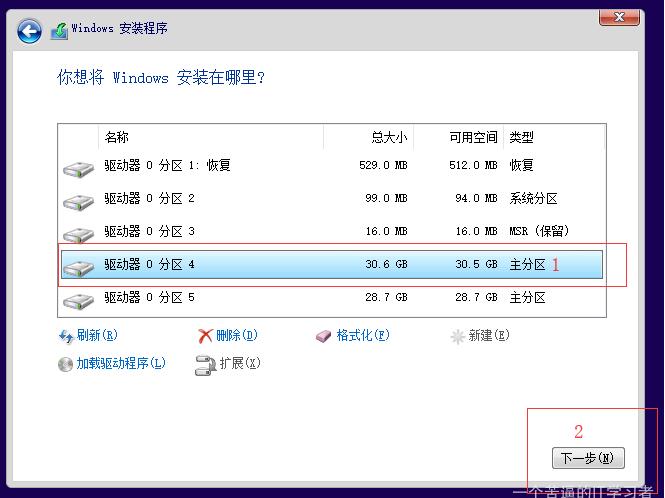
9、接下来就是安装过程啊,我们需要耐心的等待。
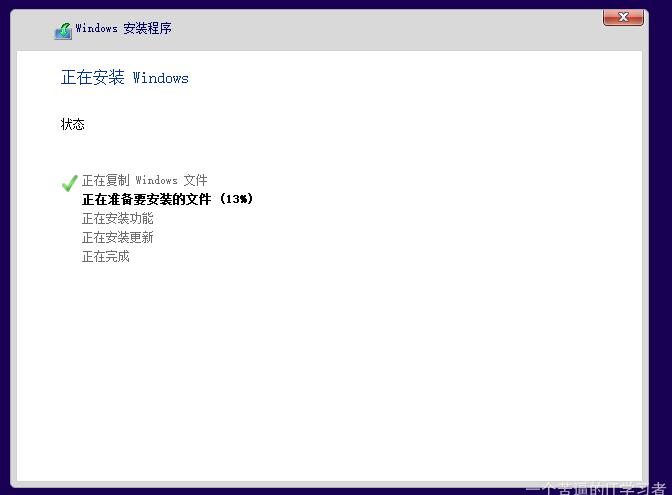
10、接下来会经历几次重启。
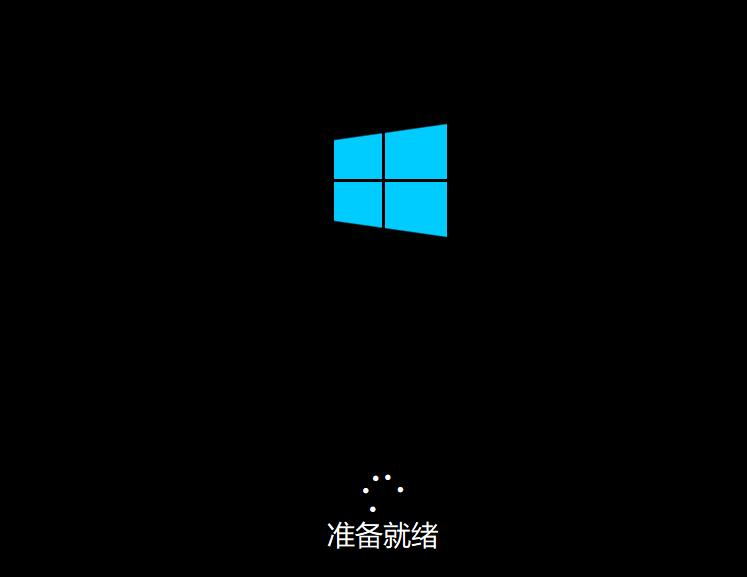
11、重启完成进入到设置界面了。
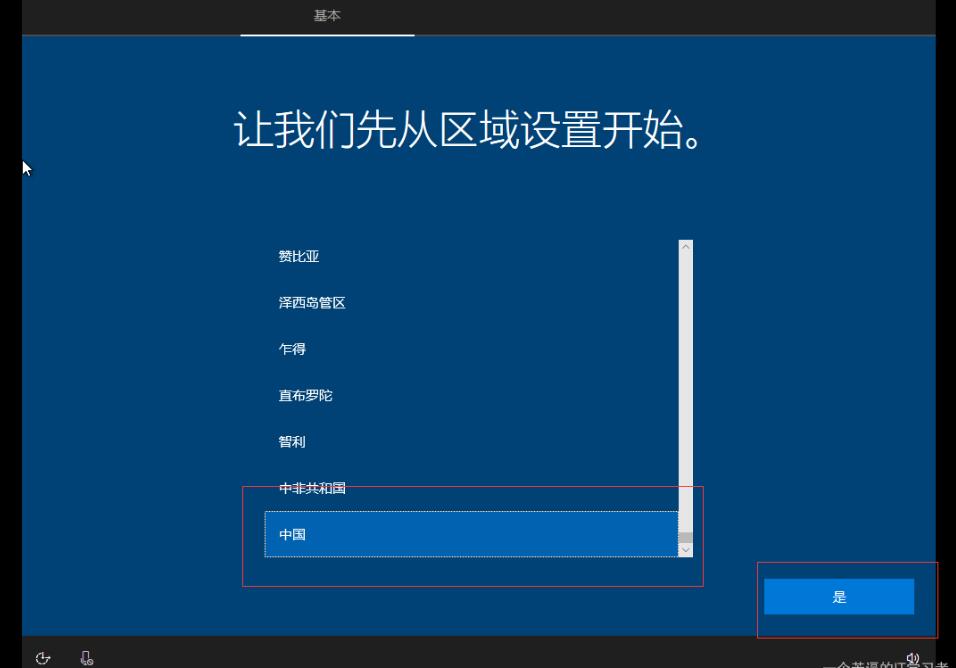
12、当中经过多个设置,都有指导,小编就不多做缀述了,直到安装完成,进入到桌面了!
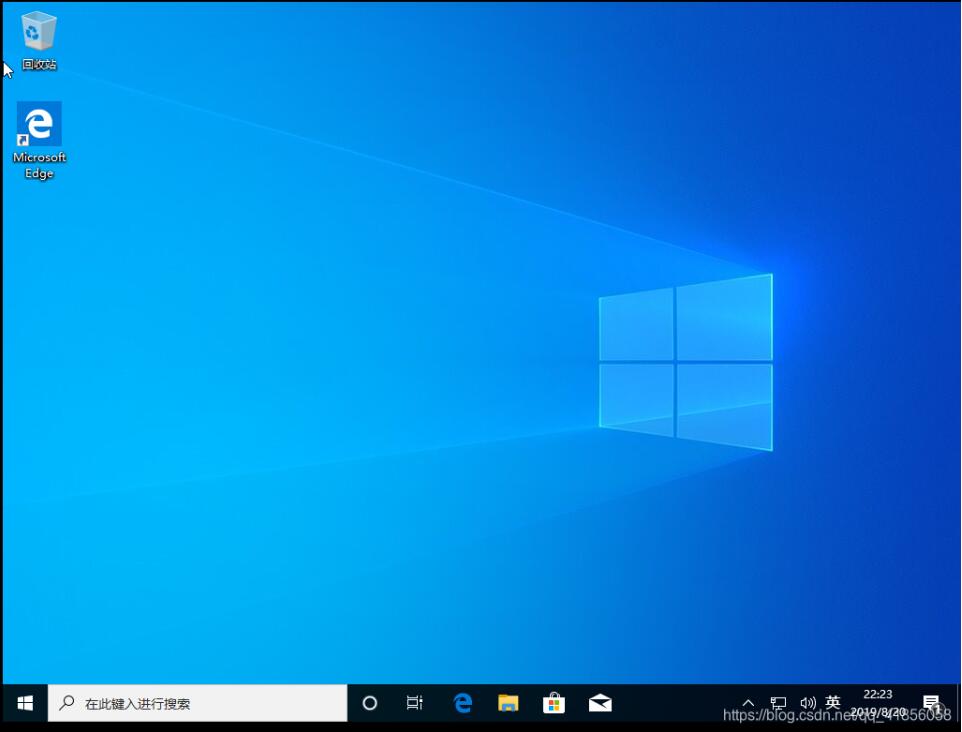
Win10常用技巧:
文件和任务管理
快速切换应用:使用 Alt + Tab 快捷键可以在打开的窗口间快速切换。
任务视图:按下 Windows键 + Tab 可以进入任务视图,显示所有打开的应用窗口和虚拟桌面。
创建虚拟桌面:使用 Windows键 + Ctrl + D 可以创建一个新的虚拟桌面,便于组织不同类型的工作。
关闭多个标签页:在文件资源管理器或浏览器中,可以通过按住 Ctrl 键然后点击标签页来选择多个标签页,然后右键关闭它们。
文件搜索与管理
快速搜索:在任务栏的搜索框中输入关键词即可快速查找文件、设置项或应用程序。
快速访问:文件资源管理器左侧的“快速访问”区域包含了最近使用的文件和常去的位置,方便快捷访问。
窗口管理
窗口排列:使用 Windows键 + 左/右箭头 可以将窗口快速对齐到屏幕的一侧。
全屏或还原窗口大小:使用 Windows键 + 上/下箭头 可以最大化或还原窗口大小。
启动与关机
快速启动:使用 Windows键 + L 锁定屏幕,或使用 Windows键 + Ctrl + Alt + Del 打开安全选项菜单。
快速关机:可以通过组合键 Alt + F4 打开关机对话框,并使用方向键选择关机、重启等选项。
设置与个性化
快捷设置:点击任务栏右侧的通知区域中的“通知中心”图标,可以快速访问音量控制、显示亮度、飞行模式等设置。
更改主题:通过设置应用中的“个性化”选项,可以更改桌面背景、颜色方案以及选择不同的主题。
辅助功能
放大镜:使用 Windows键 + 加号 或 减号 可以开启或关闭屏幕放大镜。
夜间模式:启用夜间模式减少蓝光,有助于夜间使用。
安全与隐私
防火墙设置:通过控制面板或设置应用可以管理Windows防火墙规则。
家长控制:设置应用中可以配置家长控制,限制孩子使用电脑的时间和内容。
其他小技巧
截图工具:使用 Windows键 + Shift + S 可以快速截图并将其复制到剪贴板。
语音助手Cortana:通过激活Cortana语音助手,可以用语音命令执行各种任务。
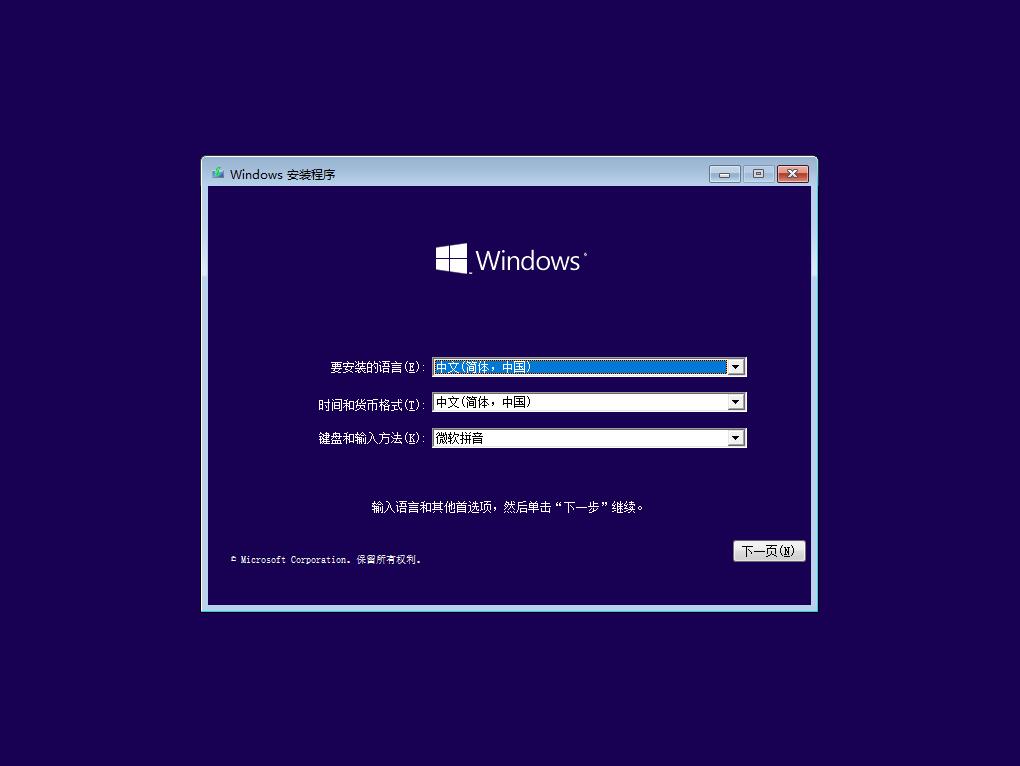

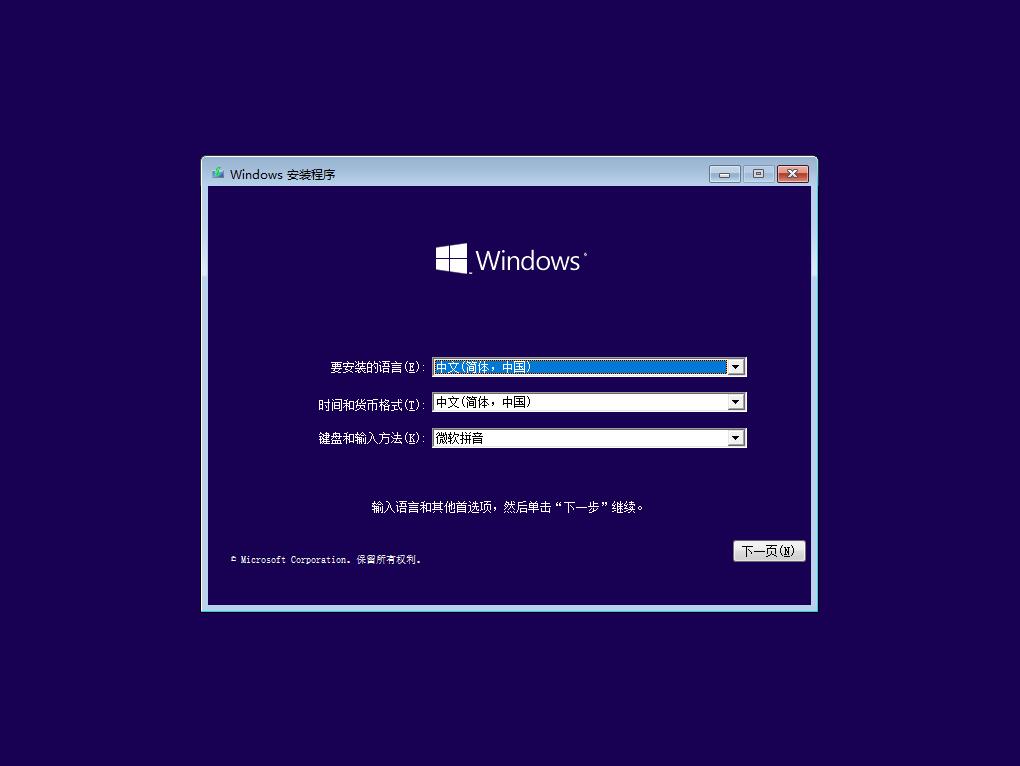

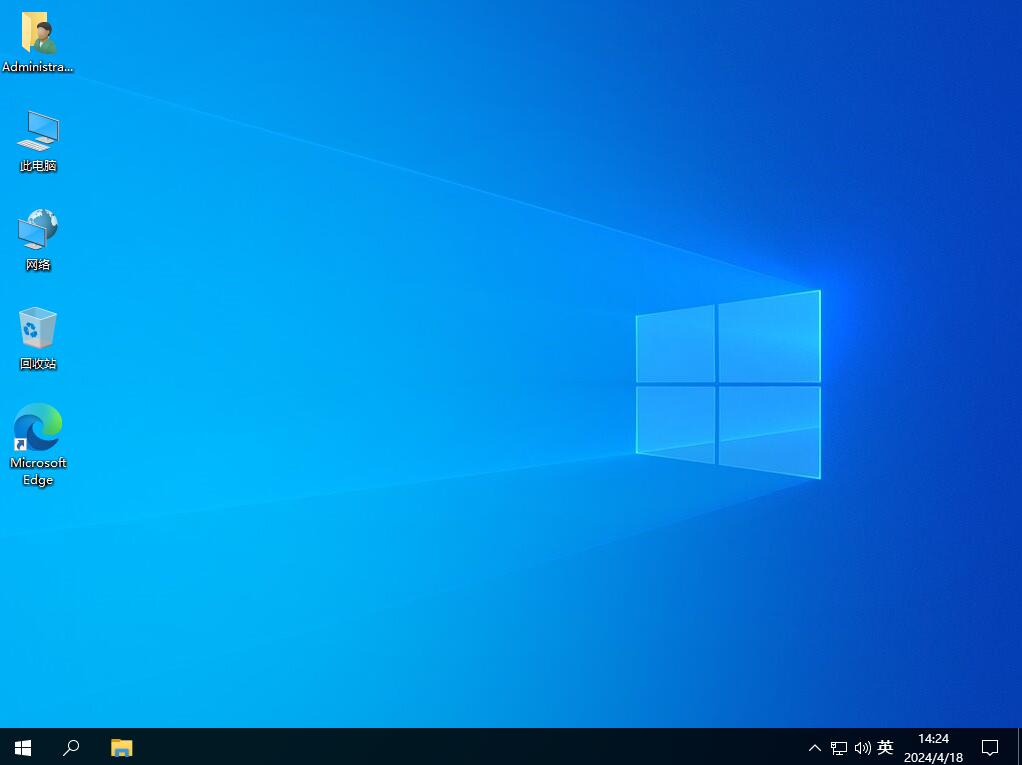
![Windows10消费者版本(Consumer Editions)64位 [22H2]v2024.4](http://www.liulan.net/uploadfile/2024/0418/20240418035429418.jpg)