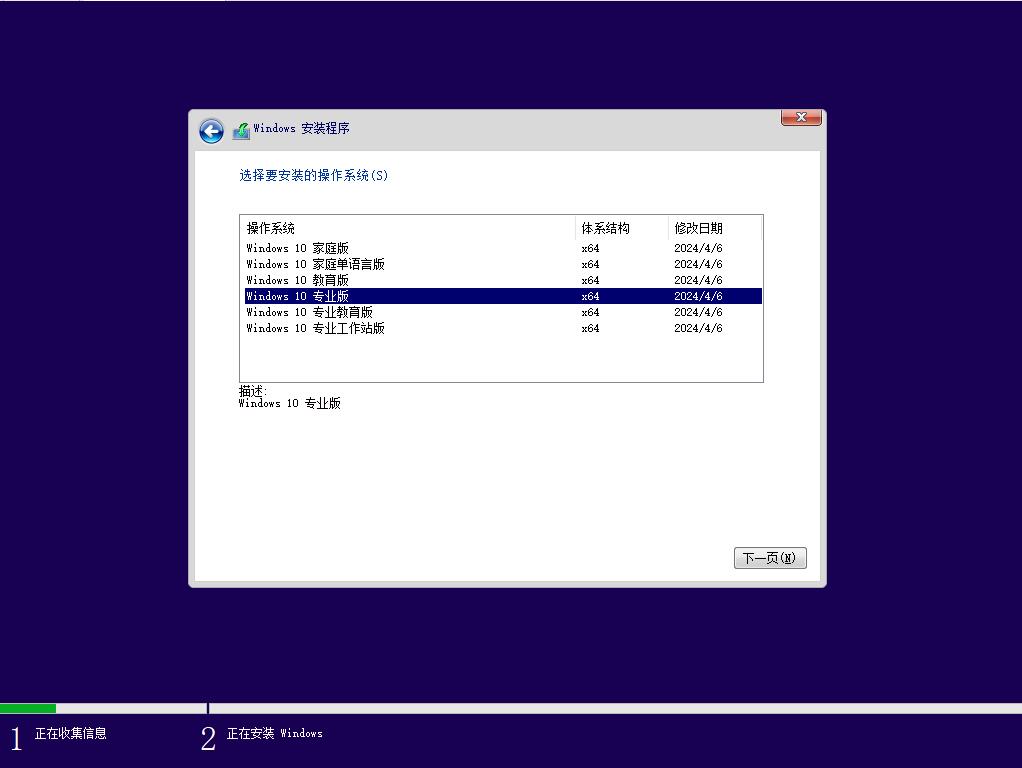
如上图,安装过程中选择自己需要的版本就可以了,推荐专业版。
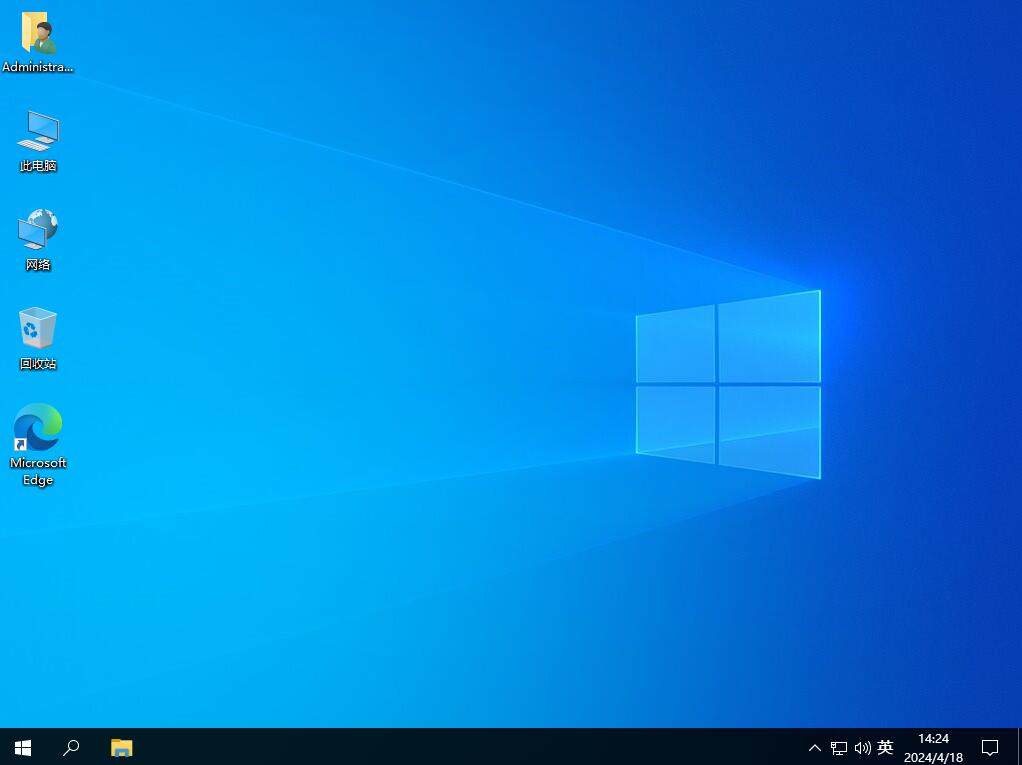
Windows10原版系统安装教程:
一、制作Win10系统U盘启动盘1、首先就是从本站下载到Win10原版镜像,ISO文件格式。

2、接下来我们使用软件UltraISO软碟通制作系统安装U盘启动盘,打开UltraISO后如下图

3、点击打开指定你下载的系统ISO镜像,打开后如下图
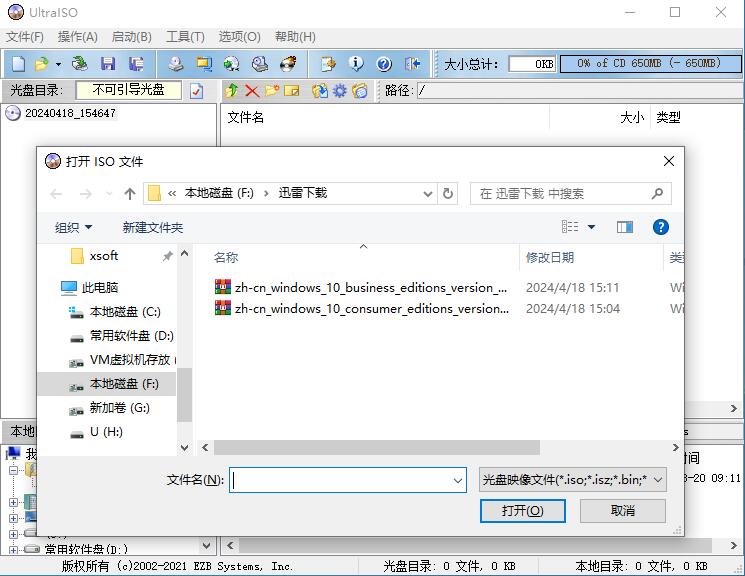
4、打开系统镜像之后,我们点击启动—写入硬盘映像,如下图:
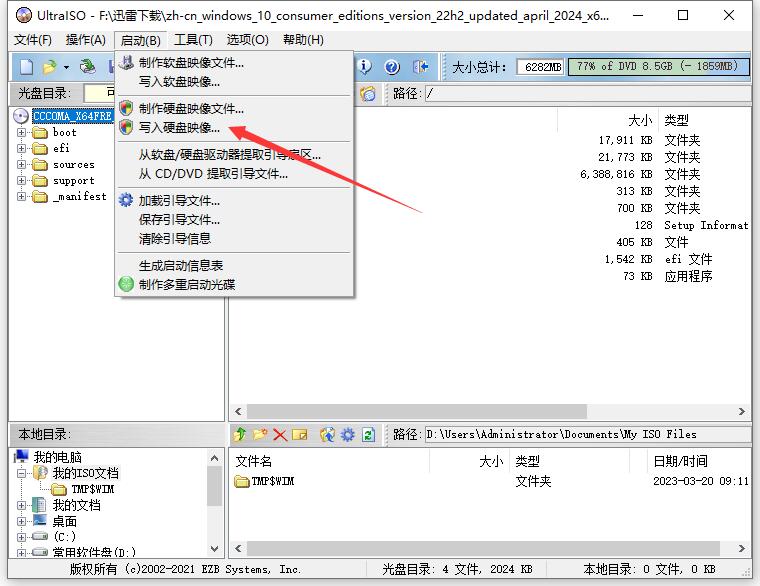
5、之后,我们选择好硬盘驱动器(你插入的U盘),然后先格式化,格式化好之后,点击写入;
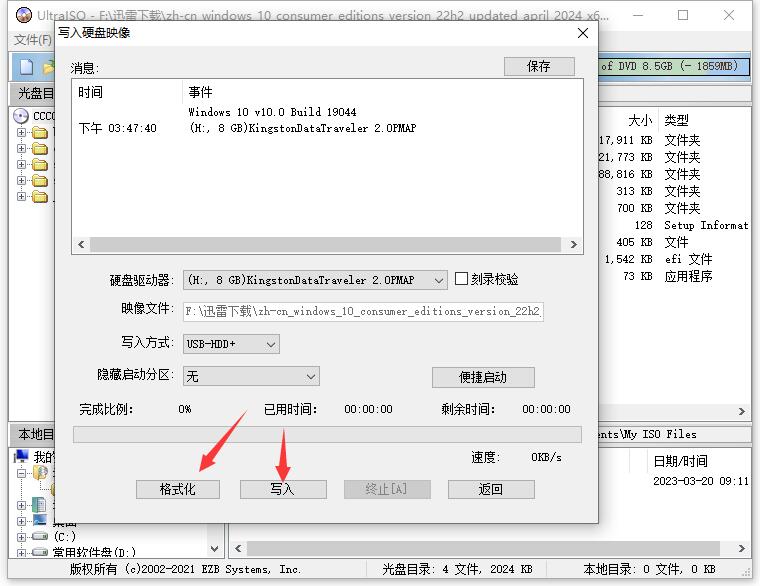
6、点击是之后开始制作,直到100%完成就可以了。
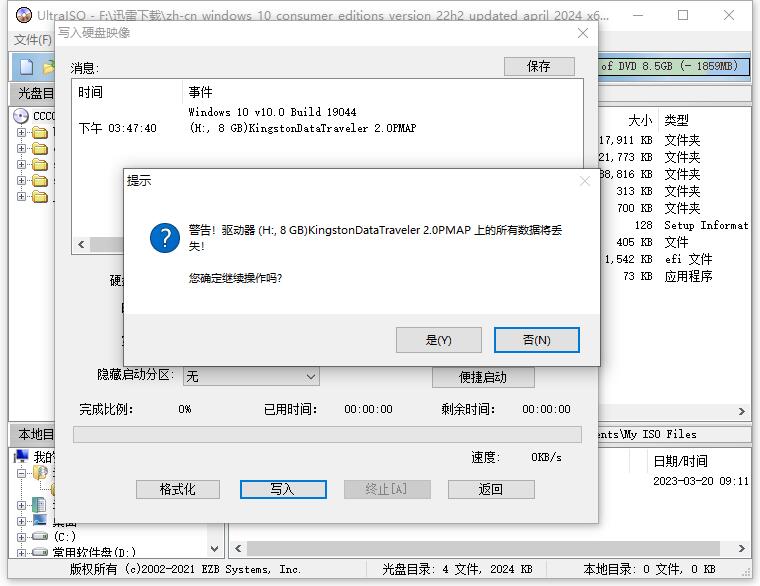
到这里Windows10系统U盘启动盘就制作完成了,大家可以插入到电脑中进行安装了。
二、U盘启动
1、把U盘插入到电脑上,然后开机;

2、按下U盘启动快捷键,不同的电脑可以参考以下快捷键
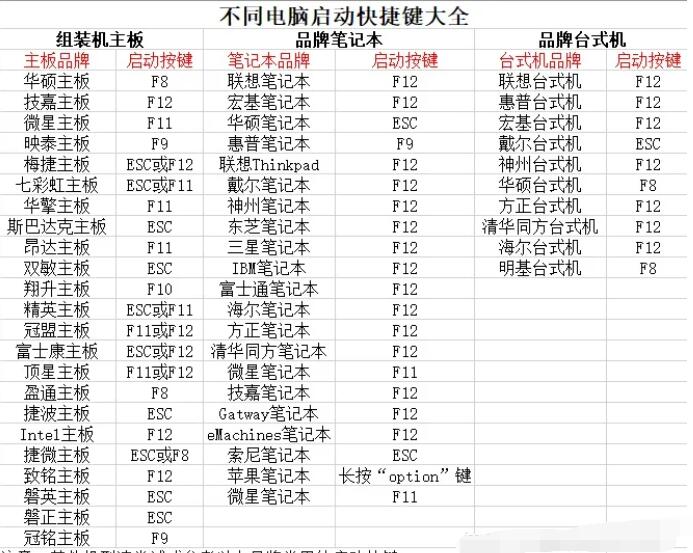
3、从U盘启动选项进入。
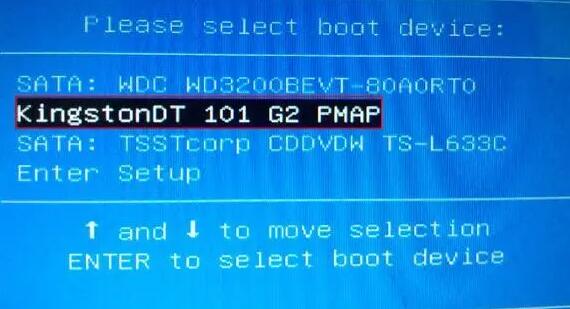
不同的电脑界面会有所不同,通常都是显示USB HDD或是U盘名称。
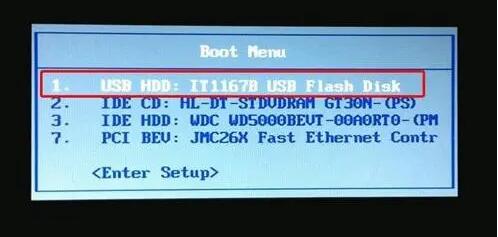
三、系统安装
1、从U盘启动后进入到系统安装界面,选择中文之后下一步;
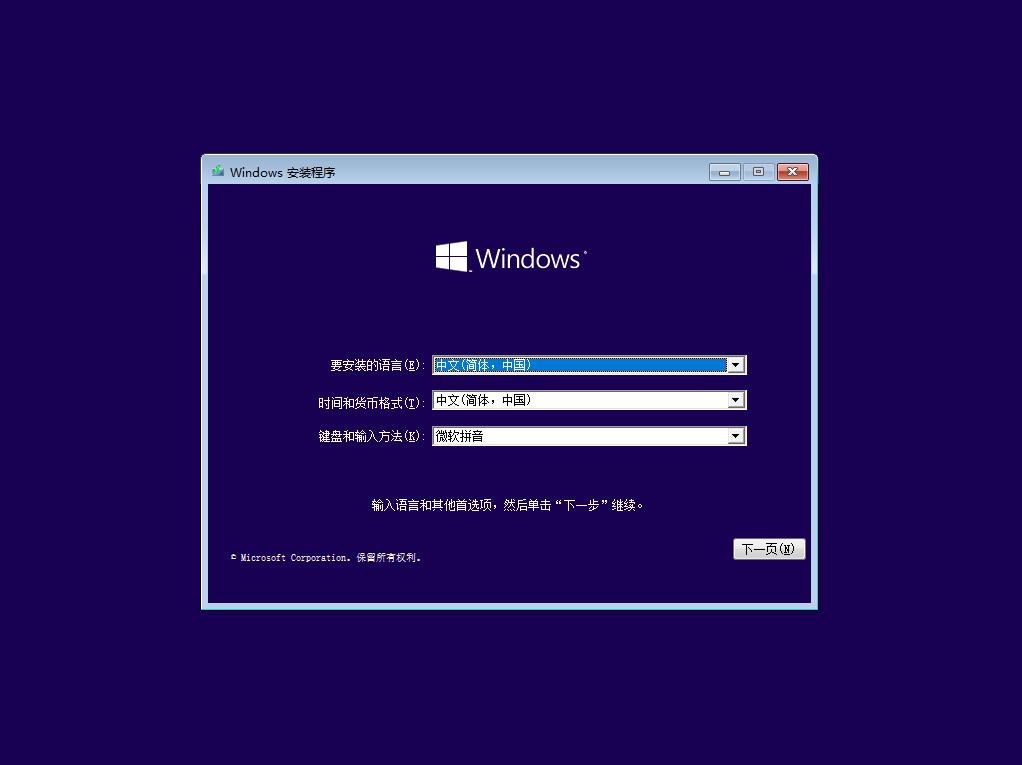
再点击现在安装
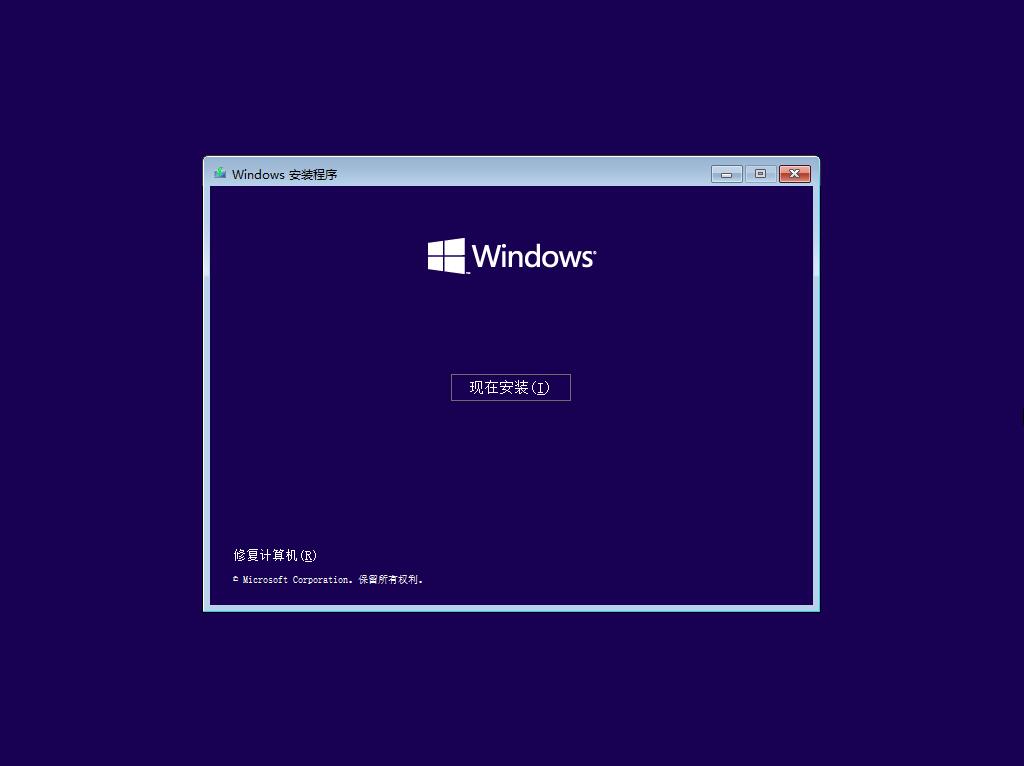
2、出现激活Windows界面,需要序列号,没有的小伙伴直接点击我没有产品密钥(安装好之后可以使用Win10激活工具激活)
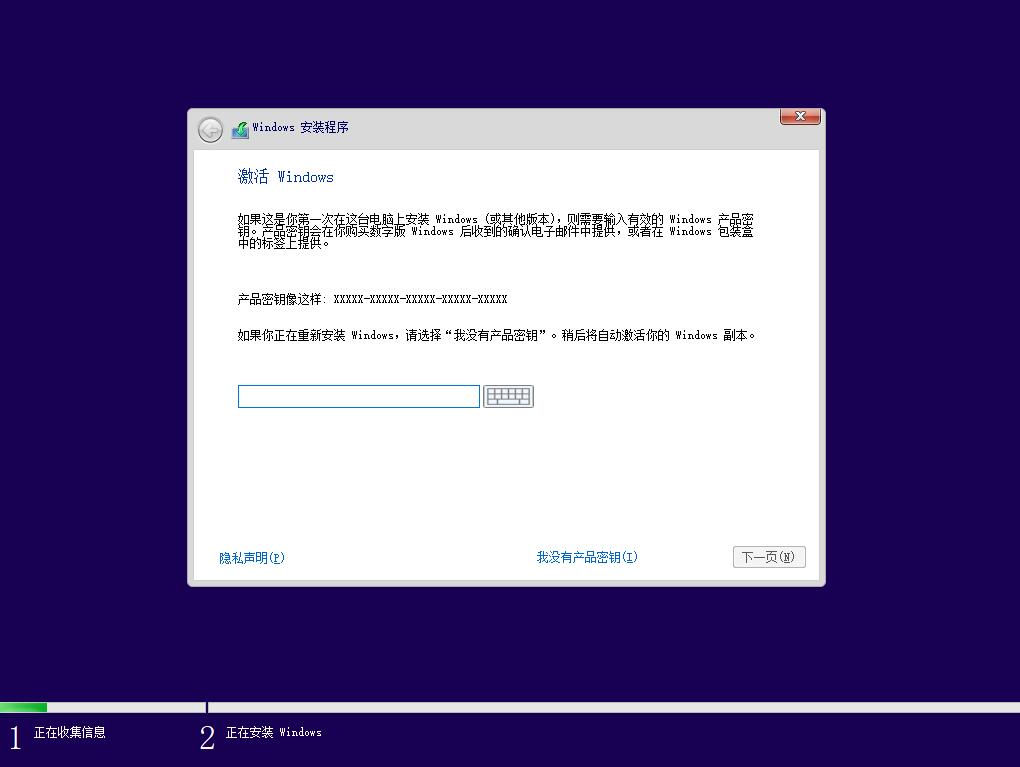
3、按下来就是安装选项,有升级安装和自定义安装两个选项
a:升级:安装Vindovs并保留文件、设置和应用程序
如果使用此选项,则会将文件、设置和应用程序移到Windowso只有当计算机上运行的是支持的Windows版本时,才能使用此选项。
b:自定义:仅安装Windovs (高级) (C)
如果使用此选项,则不会将文件、设置和应用程序移到Windowso如果要对分区和驱动器进行更
改,请使用安装盘启动计算机。我们建议你先备份文件,然后再继续操作。
通常来说,全新安装都要选择自定义安装。
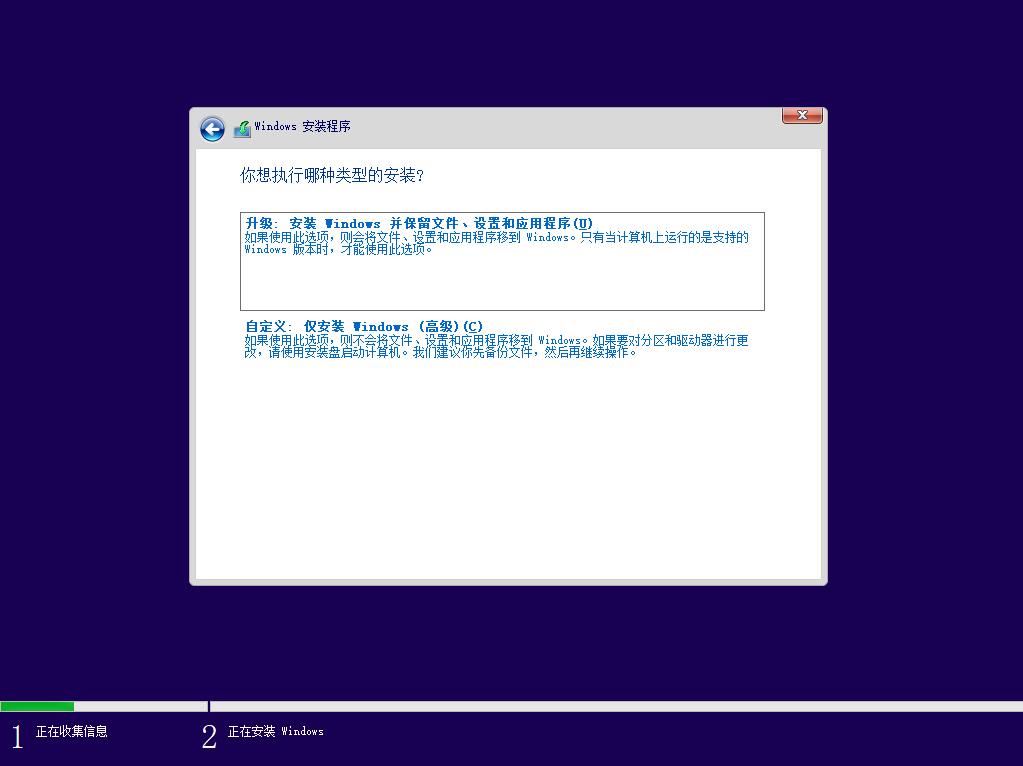
4、然后分区。新硬盘分区,老硬盘格式化。这里的分区根据硬盘的大小来分区C盘建议100G以上,我这里以60GB的硬盘做一下示范。这显示的只有一个硬盘,如果有两个硬盘就会显示驱动器1 驱动器0一般的电脑现在都是双硬盘,一个固态一个机械。可以给机械分3个区,固态分1个主分区。
我这里只有一块硬盘我就分两个分区吧。一个C一个D。
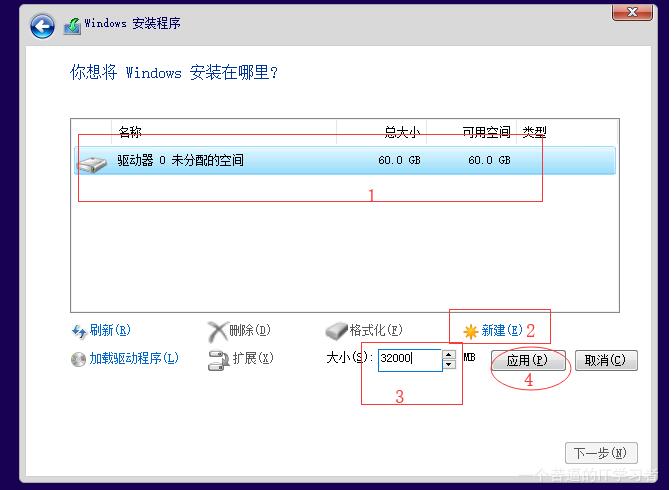
5、单击确认会自动创建分区。
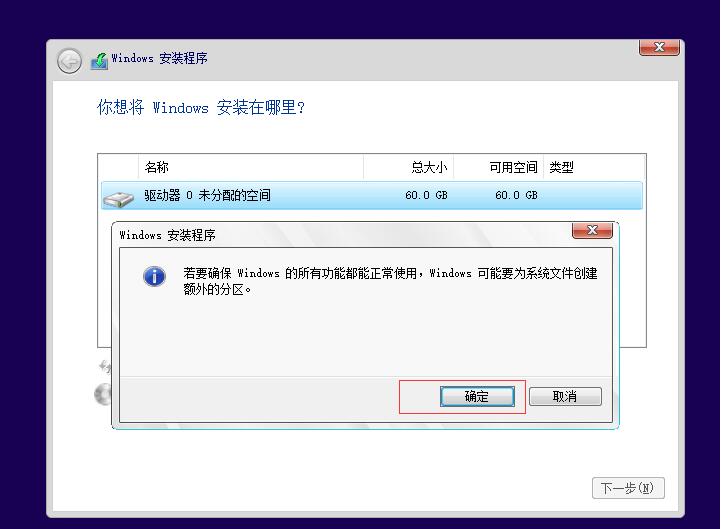
6、然后可以在未被分配的空间上继续分区。
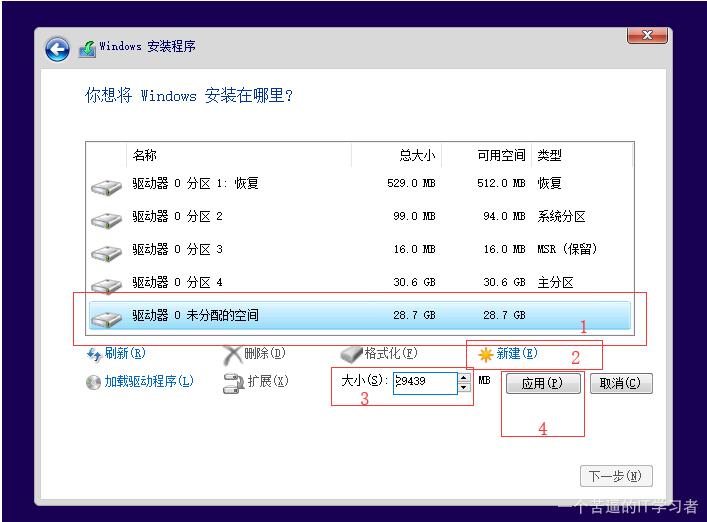
7、我这里就分2个区,用于示范,一个用来装系统,一个区用来装软件。如果是固态硬盘直接分一个区就好,机械硬盘可以安装完系统系统再分区。
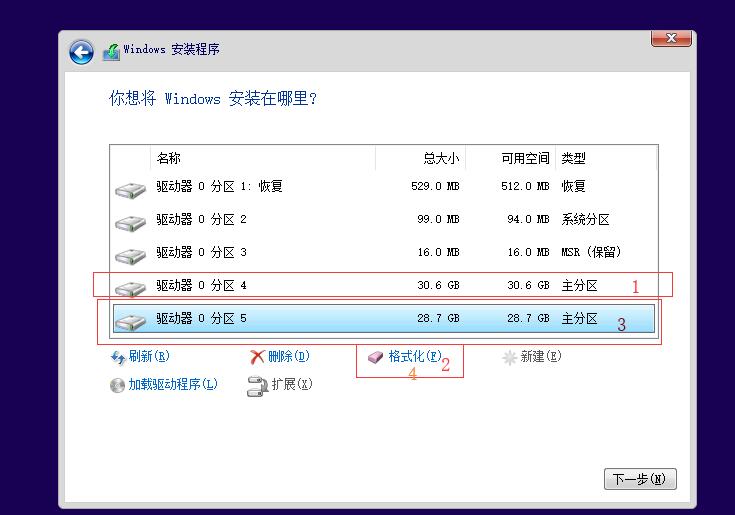
8、格式化完毕安装位置选第一个分区也就是上图的分区4
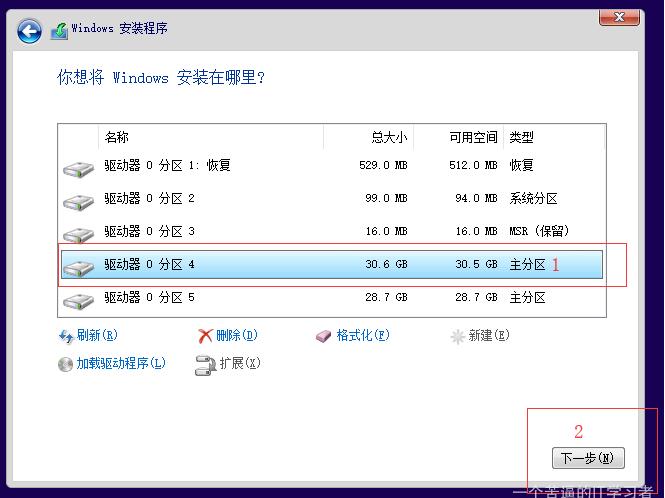
9、接下来就是安装过程啊,我们需要耐心的等待。
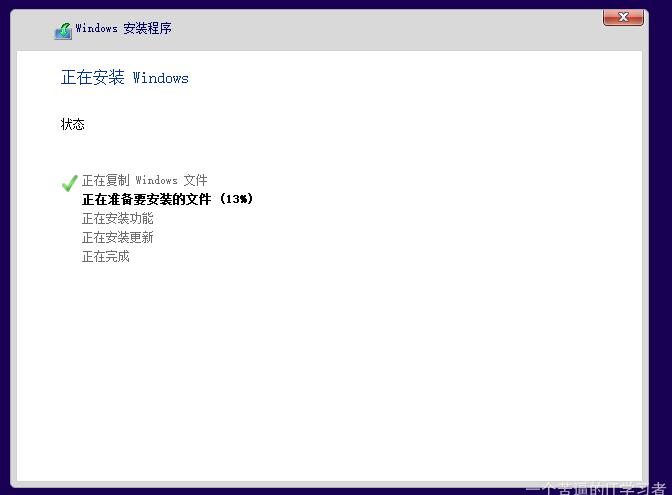
10、接下来会经历几次重启。
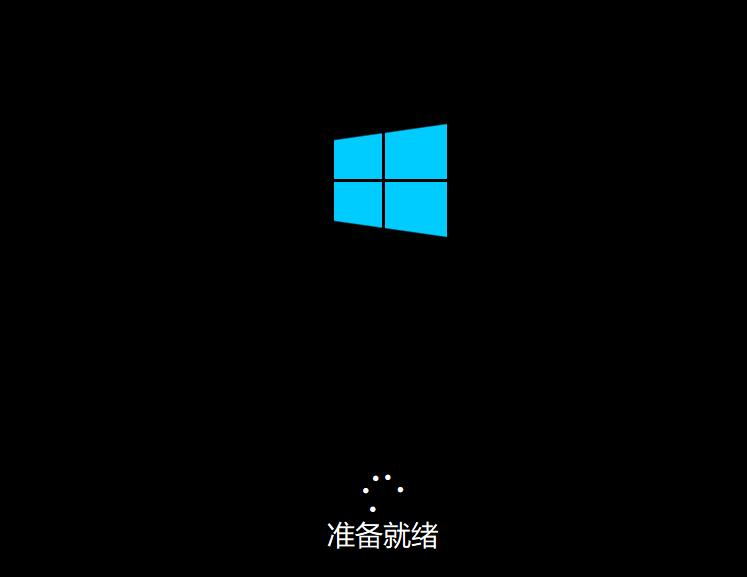
11、重启完成进入到设置界面了。
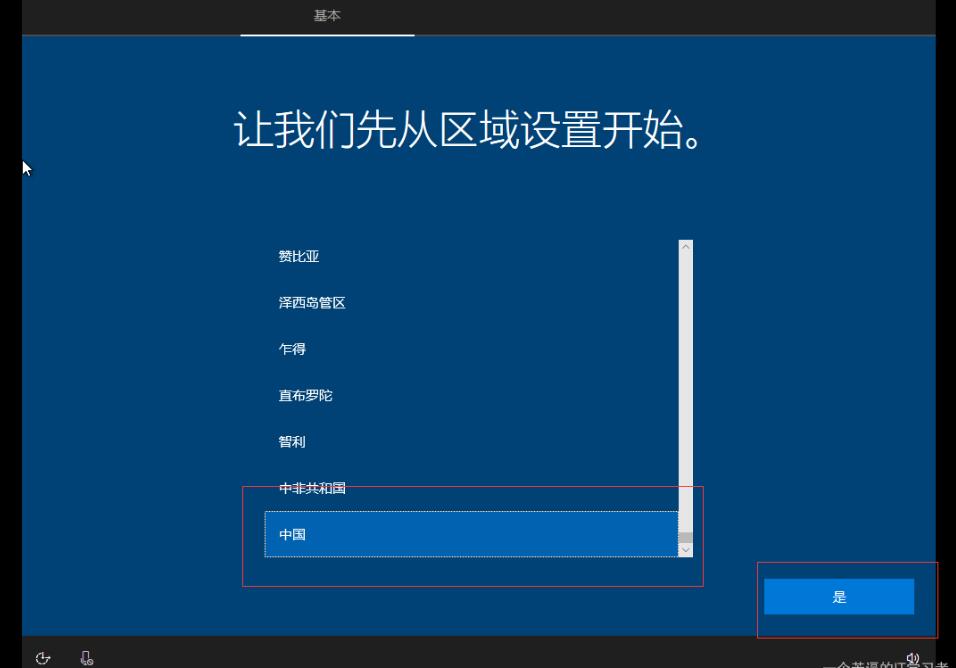
12、当中经过多个设置,都有指导,小编就不多做缀述了,直到安装完成,进入到桌面了!
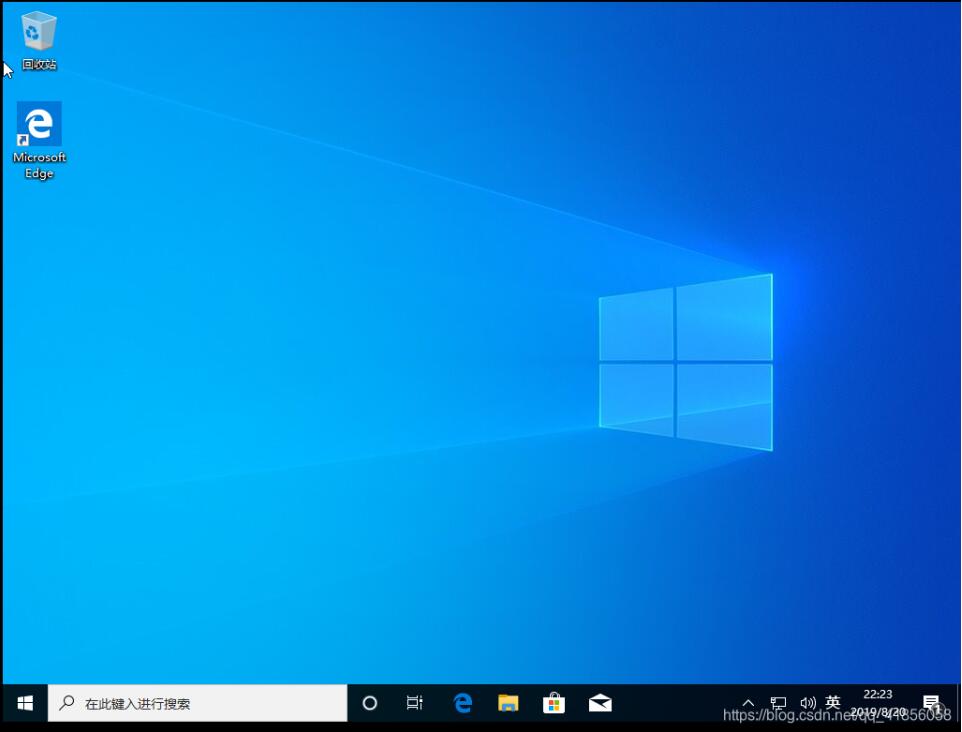
到此Win10系统安装完成啦!


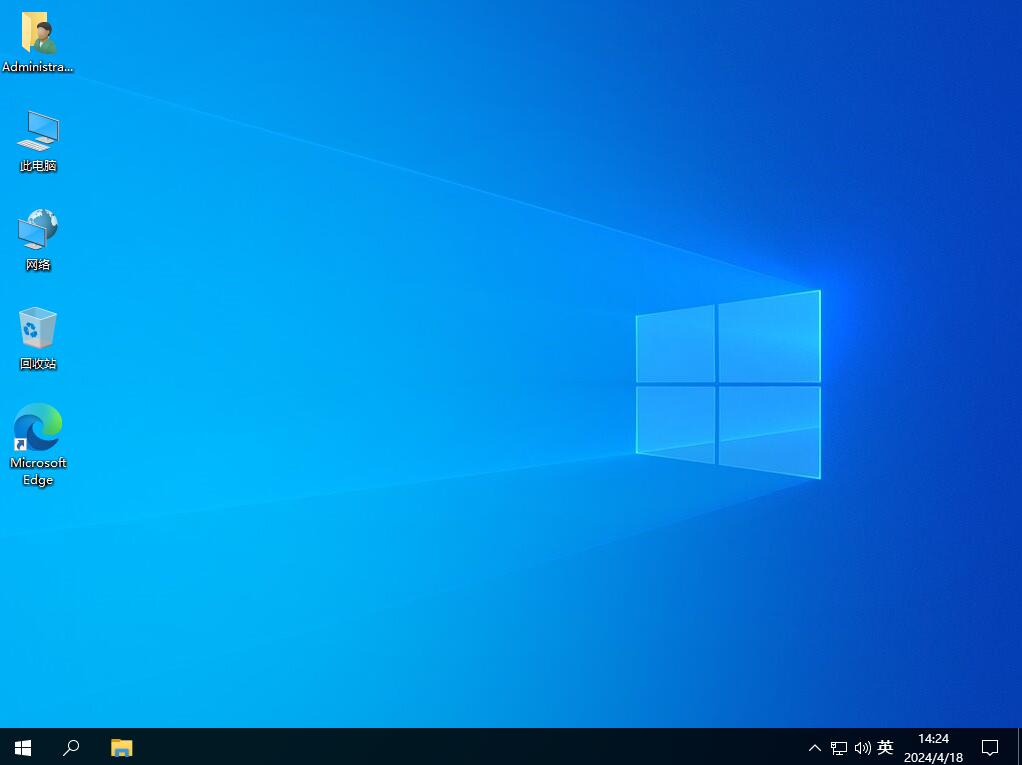

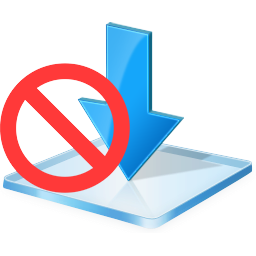
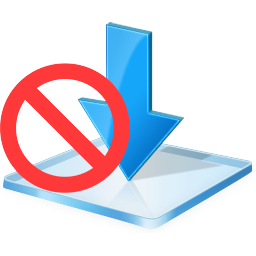

![不忘初心Win10 LTSC 2021深度精简版64位纯净版 [19044.4291]v2024.4.19](http://www.liulan.net/uploadfile/2024/0422/20240422044252350.jpg)
![不忘初心Win10 LTSC 2021精简版64位可更新版 [19044.4291]v2024.4.19](http://www.liulan.net/uploadfile/2024/0422/20240422045413350.jpg)
![不忘初心Win10 22H2 64位精简版无更新游戏版(太阳谷) [19045.4291]v2024.4.19](http://www.liulan.net/uploadfile/2024/0422/20240422051119708.jpg)
![不忘初心Win10 22H2 64位深度精简版(无更新版) [19045.4291]v2024.4.16](http://www.liulan.net/uploadfile/2024/0422/20240422051840592.jpg)